Graph Your Network with Cacti
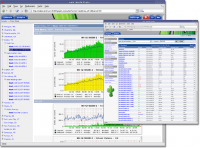
Cacti is a complete frontend to RRDTool, it stores all of the necessary information to create graphs and populate them with data in a MySQL database. The frontend is completely PHP driven. Along with being able to maintain Graphs, Data Sources, and Round Robin Archives in a database, cacti handles the data gathering. There is also SNMP support for those used to creating traffic graphs with MRTG.
Chapter 1. Requirements
Cacti requires that the following software is installed on your
system.
* RRDTool 1.0.49 or 1.2.x or greater
* MySQL 3.23 or greater, 4.1.x or 5.x or greater
* PHP 4.3.6 or greater, 5.x greater highly recommended for
advanced features
* A Web Server e.g. Apache or IIS
__________________________________________________________
Chapter 2. Installing Under Unix
Please make sure, the following packages are installed
according to your operating systems requirements. Verify, that
httpd and mysqld are started at system startup.
__________________________________________________________
Required Packages for RPM-based Operating Systems
* httpd
* php
* php-mysql
* php-snmp
* mysql
* mysql-server
* net-snmp
_______________________________________________`___________
Ports for FreeBSD
* www/apache2
* net/rrdtool
* net/net-snmp
* www/php4-cgi
* lang/php4 (With MySQL and SNMP Support)
* databases/mysql323-server
__________________________________________________________
Configure PHP
Please find the file /etc/php.ini and make the following
changes to it:
extension_dir = /etc/php.d
This will enable PHP to find more configuration directives in
that very directory.
Activate the MySQL extension via /etc/php.d/mysql.ini
; Enable mysql extension module
extension=mysql.so
Activate the SNMP extension via /etc/php.d/snmp.ini
; Enable snmp extension module
extension=snmp.so
If using PHP 4.3.5 or less include the following line. If using
4.3.6 or greater, you should remove this line if present.
session.save_path=/tmp
If you want to allow template importing, uncomment the
following line:
file_uploads = On
__________________________________________________________
Configure the Webserver (Apache)
If you are using Apache 1.3.x, installation of PHP 5 is not
recommended.
Please find the file /etc/httpd/conf/httpd.conf or equivalent
and make the following changes to it:
# Load config files from the config directory "/etc/httpd/conf.d".
Include conf.d/*.conf
Now, please locate the PHP configuration file at
/etc/httpd/conf.d/php.conf
If using PHP 5, then add the following lines.
# PHP is an HTML-embedded scripting language which attempts to make it
# easy for developers to write dynamically generated webpages.
LoadModule php5_module modules/libphp5.so
#
# Cause the PHP interpreter to handle files with a .php extension.
AddHandler php5-script .php
AddType text/html .php
#
# Add index.php to the list of files that will be served as directory
# indexes.
DirectoryIndex index.php
__________________________________________________________
Configure MySQL
Set a password for the root user
shell> mysqladmin --user=root password somepassword
shell> mysqladmin --user=root --password reload
__________________________________________________________
Install and Configure Cacti
1. Extract the distribution tarball.
shell> tar xzvf cacti-version.tar.gz
2. Create the MySQL database:
shell> mysqladmin --user=root create cacti
3. Import the default cacti database:
shell> mysql cacti < cacti.sql
4. Optional: Create a MySQL username and password for Cacti.
shell> mysql --user=root mysql
mysql> GRANT ALL ON cacti.* TO cactiuser@localhost IDENTIFIED BY 'somepa
ssword';
mysql> flush privileges;
5. Edit include/config.php and specify the database type,
name, host, user and password for your Cacti configuration.
$database_type = "mysql";
$database_default = "cacti";
$database_hostname = "localhost";
$database_username = "cactiuser";
$database_password = "cacti";
6. Set the appropriate permissions on cacti's directories for
graph/log generation. You should execute these commands
from inside cacti's directory to change the permissions.
shell> chown -R cactiuser rra/ log/
(Enter a valid username for cactiuser, this user will also
be used in the next step for data gathering.)
7. Add a line to your /etc/crontab file similar to:
*/5 * * * * cactiuser php /var/www/html/cacti/poller.php > /dev/null 2>&
1
Replace cactiuser with the valid user specified in the
previous step.
Replace /var/www/html/cacti/ with your full Cacti path.
8. Point your web browser to:
http://your-server/cacti/
Log in the with a username/password of admin. You will be
required to change this password immediately. Make sure to
fill in all of the path variables carefully and correctly
on the following screen.
__________________________________________________________
(Optional) Install and Configure Spine
Spine is a very fast poller engine, written in C. It is an
optional replacement for cmd.php. If you decide to use it, you
will have to install it explicitely. It does not come with
cacti itself.
The easiest way is to install Spine using rpm or ports. You
will find packages for Spine at the main cacti site or from
your distribution.
To compile Spine, please download it to any location of your
liking. Then, please issue from the downloaded directory
following commands
shell>aclocal
shell>libtoolize --force (glibtoolize --force on Max OS)
shell>autoheader
shell>autoconf
shell>automake
shell>./configure
shell>make
shell>make install
Assuming, you've managed to install Spine correctly, you will
have to configure it. The configuration file may be placed in
the same directory as Spine itself or at /etc/Spine.conf.
DB_Host 127.0.0.1 or hostname (not localhost)
DB_Database cacti
DB_User cactiuser
DB_Password cacti
DB_Port 3306
All other pre 0.8.6 settings are obsolete.
__________________________________________________________
Apply Patches
Please visit the Cacti website at
http://www.cacti.net/download_patches.php If any patch has been
released, you will find installation instructions there.
As an example, please find patch installation instructions for
cacti 0.8.6j here. Do not apply those patches to recent
releases!
wget http://www.cacti.net/downloads/patches/0.8.6j/ping_php_version4_snm
pgetnext.patch
wget http://www.cacti.net/downloads/patches/0.8.6j/tree_console_missing_
hosts.patch
wget http://www.cacti.net/downloads/patches/0.8.6j/thumbnail_graphs_not_
working.patch
wget http://www.cacti.net/downloads/patches/0.8.6j/graph_debug_lockup_fi
x.patch
wget http://www.cacti.net/downloads/patches/0.8.6j/snmpwalk_fix.patch
patch -p1 -N < ping_php_version4_snmpgetnext.patch
patch -p1 -N < tree_console_missing_hosts.patch
patch -p1 -N < thumbnail_graphs_not_working.patch
patch -p1 -N < graph_debug_lockup_fix.patch
patch -p1 -N < snmpwalk_fix.patch
You might need to reapply file/folder security on the files
patched. Double check they are correct.
__________________________________________________________
Chapter 3. Installing Under Windows
Software Components Required
1. (Optional) Apache> - This software is optional if running
Windows Internet Information Server.
2. Cacti> - Install from the zip distribution and install in
the web root or your choice. Many choose to install into a
"Cacti" sub folder.
3. Spine - Install from the zip distribution into the c:\cacti
directory. Make sure your spine.conf.dist is located in
that directory as well.
4. RRDTool - Install from the Cacti website. Install it into
the c:\cacti directory.
5. PHP 4.3.6+ or 5.x - Install into the c:\php folder. If you
choose to install into c:\Program Files\php, you will have
to use 8.3 filenames to reference it's binaries in Cacti.
6. MySQL 4.x or MySQL 5.x - Install into the default location.
This is typically c:\Program Files\MySQL\MySQL Server X.XX.
7. (Optional) Cygwin - Download and execute setup.exe from the
Cygwin website. Keep the setup.exe file for later use.
8. (Optional) Net-SNMP - Install to the c:\net-snmp directory.
If you choose to use c:\Program Files\net-snmp you will
have tu use 8.3 filenames to reference it's binaries in
Cacti.
Configure PHP
1. If using PHP 4, move the files in c:\php\dlls to c:\php
2. Add the following directory to the existing Windows System
PATH environment variable: c:\php. The Windows path can be
accessed via the Control Panel at: System | Advanced |
Environment Variables | System Variables.
3. Add the following directory to a new Windows System
environment variable called PHPRC: c:\php.
4. Add a new Windows System environment variable called
MIBDIRS. If using PHP 4, set it to c:\php\mibs. If using
PHP 5, set it to c:\php\extras\mibs
5. If using PHP 4.3.5 or less, create the following directory
c:\tmp.
6. Rename the file c:\php\php.ini.dist to php.ini, and make
the following changes to it:
If using PHP 4 add/uncomment the following lines.
extension_dir = c:\php\extensions
extension=php_snmp.dll
extension=php_sockets.dll
cgi.force_redirect = 0
If using PHP 5 uncomment the following lines.
extension_dir = c:\php\ext
extension=php_mysql.dll
extension=php_snmp.dll
extension=php_sockets.dll
cgi.force_redirect = 0
If using PHP 4.3.5 or less include the following line. If
using 4.3.6 or greater, you should remove this line if
present.
session.save_path=c:\tmp
7. In earlier installation guides to PHP, they recommended
moving certain DLL's to the c:\winnt\system32 directory. If
so, you will have to remove those files. Please review the
PHP installation documentation for instructions on removing
those files.
8. If you want to allow template importing, uncomment the
following line:
file_uploads = On
9. Give the user who will be running the scheduled task,
modify rights to the .index file in the location pointed to
by the MIBDIRS Windows System environment variable.
Configure the Webserver (Apache)
1. Make sure you have stopped any IIS web servers before you
proceed with Apache installation, or make sure Apache is
configured on an alternate port.
2. If you are using Apache 1.3.x, installation of PHP 5 is not
recommended. If using PHP 4, add the following lines to
your httpd.conf file. You can edit that file by selecting
Start | All Programs | Apache HTTP Server X.XX | Configure
Server | Edit the httpd.conf file pick from the Taskbar.
If using Apache 1.3.x and PHP 4, then add the following
lines:
LoadModule php4_module c:\php\sapi\php4apache.dll
AddModule mod_php4.c
AddType application/x-httpd-php .php
DirectoryIndex index.html index.htm index.php
If using Apache 2.x and PHP 4, then add the following
lines:
LoadModule php4_module c:\php\sapi\php4apache2.dll
AddType application/x-httpd-php .php
DirectoryIndex index.html index.htm index.php
If using Apache 2.x and PHP 5, then add the following
lines.
LoadModule php5_module c:\php\php5apache2.dll
AddType application/x-httpd-php .php
DirectoryIndex index.html index.htm index.php
Configure the Webserver (IIS)
1. Start the Internet Information Services (IIS) Manager,
right click on the Default Web Site (in most cases) and
select Properties.
2. Under the Home Directory tab, select Configuration and
click Add. Browse to the path of php4isapi.dll or
php5isapi.dll, and type in .php as the extension. Note: if
using IIS6, Enable All Verbs and Script Engine.
3. Under the ISAPI Filters tab, click Add and browse to the
php4isapi.dll or php5isapi.dll file. Name the filter "php"
and click OK.
4. Under the Documents tab, add index.php to the list.
5. If using IIS6, goto Web Service Extensions and add a new
Web Service Extension. Name the extension "php", and click
Add and browse to the php4isapi.dll or php5isapi.dll file,
enable Set Extension status to Enable, and click OK.
6. Give the IUSR_XXXX and IIS_WPG users read & execute
permissions to the file %windir%\system32\cmd.exe. They
will also need read permissions on cacti_web_root/cacti and
it's subfolders.
7. If using IIS6, give the IIS_WPG user modify permissions to
the folders cacti_web_root/cacti/log and
cacti_web_root/cacti/rrd.
8. Completely stop and start the IIS service using the
following commands:
net stop iisadmin
net start w3svc
Install Cygwin (optional)
1. Installing a single instance of Cygwin, and using it for
all applications that require it is recommended so you do
not have different versions of the Cygwin dlls laying
around on your system, which can cause conflicts.
2. Run setup.exe you previously download.
3. Once you reach the portion of setup entitled Select
Packages, install the following:
Base (include all items)
Libs
libart_lgpl
libfreetype26
libpng12
zlib
openssl
Utils
patch
Web
wget
4. Add c:\cygwin\bin to your Windows System PATH environment
variable.
5. Move setup.exe to c:\cygwin for future use.
Install RRDTool
1. Extract the RRDTool zip file from the Cacti web site to
c:\cacti\rrdtool.exe.
Install MySQL
1. Extract the MySQL zip file to a temp directory and run
setup.exe.
2. Install MySQL to the default directory, or for the purposes
of this manual to the c:\mysql directory.
3. If running an older version of MySQL, start it by running
c:\mysql\bin\winmysqladmin.exe. In more recent versions,
this is not required.
4. Set a password for the root user
shell> cd mysql\bin
shell> mysqladmin --user=root password somepassword
shell> mysqladmin --user=root --password reload
5. Create the MySQL database:
shell> mysqladmin --user=root --password create cacti
6. Import the default Cacti database:
shell> mysql --user=root --password cacti < c:\apache2\htdocs\cacti\cact
i.sql
7. Create a MySQL username and password for Cacti.
shell> mysql --user=root --password mysql
mysql> GRANT ALL ON cacti.* TO cactiuser@localhost IDENTIFIED BY 'somepa
ssword';
mysql> flush privileges;
8. If you are running MySQl 4.1 and above, you will need to
apply the old password setting in order to authenticate
with Cacti. To make this change, stop the MySQL service and
add the following to the Start Parameter field. Start it
again once it has been added.
--old-password
You will also need to update the cactiuser account with the
old password style.
shell> UPDATE mysql.user SET Password = OLD_PASSWORD('cactipwd') WHERE H
ost = 'localhost' AND User = 'cactiuser';
mysql> FLUSH PRIVILEGES;
Install Net-SNMP
1. If you plan to use any hosts with SNMP v2c support, and are
using early versions of PHP, you must download and install
the Net-SNMP libraries. Net-SNMP provides installers to
install their product. However, caution must be taken if
you choose to use long file names as Cacti does not them as
long file names. You will have to user 8.3 notation. For
example c:\Program Files\Net-SNMP\bin becomes
c:\progra~1\net-snmp\bin.
Install Spine
1. Extract the Spine zip file to c:\cacti and modify the
spine.conf.dist file to include the following statements.
DB_Host 127.0.0.1 or hostname (not localhost)
DB_Database cacti
DB_User cactiuser
DB_Password cacti
DB_Port 3306
All other pre 0.8.6 settings are obsolete.
2. Spine now comes with a binary distribution. However, we
strongly suggest that you install Cygwin and then remove
all the DLL files and sh.exe from the c:\cacti directory.
Configure Cacti
1. Edit cacti_web_root/cacti/include/config.php and specify
the MySQL user, password, database, and database port for
your Cacti configuration.
$database_default = "cacti";
$database_hostname = "localhost";
$database_username = "cactiuser";
$database_password = "cacti";
$database_port = "3306";
2. Point your web browser to:
http://your-server/cacti/
Log in using the username and password of admin/admin. You
will be required to change this password immediately.
3. From Cacti, go to Settings->Paths and verify/udate your
paths to point to the correct locations. Recommended
examples are posted below. If you plan on using Spine, then
it is very important that all paths include forward slashes
instead of backslashes.
PHP Binary Path:
c:/php/php.exe
RRDTool Binary Path:
c:/cacti/rrdtool.exe
SNMPGET, SNMPWALK, SNMPBULKWALK, SNMPGETNEXT Paths:
c:/progra~1/net-snmp/bin/snmpget.exe
c:/progra~1/net-snmp/bin/snmpwalk.exe
c:/progra~1/net-snmp/bin/snmpbulkwalk.exe
c:/progra~1/net-snmp/bin/snmpgetnext.exe
Cacti Logfile Path:
c:/mycacti/website/cacti/log/cacti.log
Spine Path:
c:/cacti/Spine.exe
4. Click on Devices. Delete the Localhost devices as it
intended for Linux environments In the upper right corner,
click Add. Fill in the following information and then click
Add.
Description: My Windows localhost
Hostname: localhost
Host Template: Windows 2000/XP
5. You should now be looking at the localhost device screen.
Right under it's name, there should be some SNMP
information listed, if not you should double check the SNMP
settings on the server and firewall settings. In the upper
right-hand corner, click on Create Graphs for this Host. On
the following screen, select a disk partition and network
interface. At the bottom of the page, click on Create.
6. Log into the user account you'll be using for the scheduled
task and verify starting a Cacti polling cycle works. Do
this by running the following from the command prompt:
php c:/cacti_web_root/cacti/poller.php
The output should look something like the following:
C:\>php c:\inetpub\wwwroot\cacti\poller.php
OK u:0.00 s:0.06 r:1.32
OK u:0.00 s:0.06 r:1.32
OK u:0.00 s:0.16 r:2.59
OK u:0.00 s:0.17 r:2.62
10/28/2005 04:57:12 PM - SYSTEM STATS: Time:4.7272 Method:cmd.php Proces
ses:1 Threads:N/A Hosts:1 HostsPerProcess:2 DataSources:4 RRDsProcessed:
2
After this has ran once, you should have cacti.log in
/cacti/log/ and rrd files in /cacti/rra/.
7. You are going to need to schedule a task while logged on as
an Administrator. This task is required to you can run
poller.php every 5 minutes. Make sure the Task Scheduler
service is started and follow the steps below to begin.
Note: The following instructions are based on Windows XP
and Windows Server 2003. You should be able to follow these
instructions close enough for Windows 2000 as well.
a. Select Start --> Settings --> Control Panel and double
click on Scheduled Tasks.
b. Double click on Add Scheduled Task.
c. Click Next and Browse on the following screen. Find
c:\php and select php.exe. Choose Daily on and click
Next.
d. Click Next again without changing the time or date
settings.
e. When entering a username and password make sure the
user has read and write access to the following
directories:
cacti_web_root/cacti/rra
cacti_web_root/log
Make sure the user has read, write, and execute access
to the following directories:
c:\php
c:\php\sapi
f. Click Next and Finish to close the wizard.
g. Right click on the task you just created, and select
Properties.
h. Select the Schedule tab.
i. Make sure Daily is selected and click the Advanced
button.
j. Check the Repeat checkbox, set it for 5 minutes and
set the duration for 24 hours.
k. Click Ok
l. In the Run textbox enter the following text making
sure to use the appropriate paths.
c:\php\php.exe c:\mycacti\website\cacti\poller.php
The start in box should say c:\mycacti\website\cacti.
Apply Patches
1. There are two methods of applying patches to Cacti:
a. If you have Cygwin installed, then the patch
instructions which use wget and patch, will work.
b. The other method requires you to visit
http://www.cacti.net/downloads/patches/0.8.6h/pre-patc
hed/ and manually download and replace the patched
files.
2. You might need to reapply file/folder security on the files
patched. Double check they are correct.
__________________________________________________________
Chapter 4. Upgrading Cacti
1. Backup the old Cacti database.
shell> mysqldump -l --add-drop-table cacti > mysql.cacti
Note: You will probably have to specify the -u and -p flags
for the MySQL username and password. This user must have
permission to read from Cacti's database or you will end up
with an empty backup.
2. Backup the old Cacti directory.
shell> mv cacti cacti_old
3. Extract the distribution tarball.
shell> tar xzvf cacti-version.tar.gz
4. Rename the new Cacti directory to match the old one.
shell> mv cacti-version cacti
5. Edit include/config.php and specify the MySQL user,
password and database for your Cacti configuration.
$database_type = "mysql";
$database_default = "cacti";
$database_hostname = "localhost";
$database_username = "cactiuser";
$database_password = "cacti";
6. Copy the *.rrd files from the old Cacti directory.
shell> cp cacti_old/rra/* cacti/rra/
7. Copy any relevant custom scripts from the old Cacti
directory. Some script are updated between versions.
Therefore, make sure you only over write if the scripts
either don't exist or are newer than the distribution's.
shell> cp -u cacti_old/scripts/* cacti/scripts/
8. Copy any relevant custom resource XML files from the old
Cacti directory. Some resource XML files are updated
between versions. Therefore, make sure you only over write
if the XML files either don't exist or are newer than the
distribution's.
shell> cp -u -R cacti_old/resource/* cacti/resource/
9. Set the appropriate permissions on Cacti's directories for
graph/log generation. You should execute these commands
from inside Cacti's directory to change the permissions.
shell> chown -R cactiuser rra/ log/
(Enter a valid username for cactiuser, this user will also
be used in the next step for data gathering.)
10. Point your web browser to:
http://your-server/cacti/
Follow the on-screen instructions so your database can be
updated to the new version.
__________________________________________________________
Chapter 5. Principles of Operation
Cacti operation may be divided into three different tasks:
Figure 5-1. Principles of Operation
[principles_of_operation.png]
__________________________________________________________
Data Retrieval
First task is to retrieve data. Cacti will do so using its
Poller. The Poller is executed from the operating system's
scheduler, e.g. crontab for Unix flavored OSes.
In current IT installations, you're dealing with lots of
devices of different kind, e.g. servers, network equipment,
appliances and the like. To retrieve data from remote
targets/hosts, cacti will mainly use the Simple Network
Management Protocol SNMP. Thus, all devices capable of using
SNMP will be eligible to be monitored by cacti.
Later on, we demonstrate how to extend cacti's capabilities of
retrieving data to scripts, script queries and more.
__________________________________________________________
Data Storage
There are lots of different approaches for this task. Some may
use an (SQL) database, others flat files. Cacti uses RRDTool to
store data.
RRD is the acronym for Round Robin Database. RRD is a system to
store and display time-series data (i.e. network bandwidth,
machine-room temperature, server load average). It stores the
data in a very compact way that will not expand over time, and
it can create beautiful graphs. This keeps storage requirements
at bay.
Likewise, rrdtool will perform some specific tasks. It performs
consolidation to combine raw data (a primary data point in
rrdtool lingo) to consolidated data (a consolidated data
point). This way, historical data is compressed to save space.
rrdtool knows different consolidation functions: AVERAGE,
MAXIMUM, MINIMUM and LAST.
__________________________________________________________
Data Presentation
One of the most appreciated features of RRDTool is the built-in
graphing function. This comes in useful when combining this
with some commonly used webserver. Such, it is possible to
access the graphs from merely any browser on any plattform.
Graphing can be done in very different ways. It is possible, to
graph one or many items in one graph. Autoscaling is supported
and logarithmic y-axis as well. You may stack items onto
another and print pretty legends denoting characteristics such
as minimum, average, maximum and lots more.
__________________________________________________________
Chapter 6. Graph Overview
Almost everything in Cacti is somehow related to a graph. At
any time, you can list all available graphs by clicking on the
Graph Management menu item. While it is possible to manually
create graphs through this screen, new users should follow the
instructions provided in the next chapter for creating new
graphs in Cacti.
For users that are familiar with RRDTool , you will immediately
recognize that a graph in Cacti is closely modeled after
RRDTool's graphs. This makes sense since Cacti provides a user
friendly interface to RRDTool without requiring users to
understand how RRDTool works. With this in mind, every graph in
Cacti has certain settings and at least one graph item
associated with it. While graph settings define the overall
properties of a graph, the graph items define the data that is
to be represented on the graph. So the graph items define which
data to display and how it should displayed, and also define
what should be displayed on the legend.
Each graph and graph item has a set of parameters which control
various aspects of the graph. Fortunately through the use of
graph templates, it is not necessary to understand the function
of each field to create graphs for your network. When you are
ready to take on the task of creating your own graph templates,
extensive field descriptions for both graphs and graph items
are provided in that section of the manual.
__________________________________________________________
Chapter 7. How to Graph Your Network
At this point, you probably realize that graphing is Cacti's
greatest strength. Cacti has many powerful features that
provide complex graphing and data acquisition, some which have
a slight learning curve. Do not let that stop you however,
because graphing your network is incredibly simple.
The next two sections will outline the two basic steps which
are typically required to create graphs for most devices.
__________________________________________________________
Creating a Device
The first step to creating graphs for your network is adding a
device for each network device that you want to create graphs
for. A device specifies important details such as the network
hostname, SNMP parameters, and host type.
To manage devices within Cacti, click on the Devices menu item.
Clicking Add will bring up a new device form. The first two
fields, Description and Hostname are the only two fields that
require your input beyond the defaults. If your host type is
defined under the host template dropdown, be sure to select it
here. You can always choose "Generic SNMP-enabled Host" if you
are just graphing traffic or "None" if you are unsure. It is
important to remember that the host template you choose will
not lock you into any particular configuration, it will just
provide more intelligent defaults for that type of host.
Figure 7-1. Adding a New Device
[new_device.png]
The field definitions are as follows
Table 7-1. Device Field Definitions
Field Description
Description This description will show up in the first column
of the device list. You may refer to it e.g. in graph titles
Hostname Either an IP address or a hostname. The hostname will
be resolved using the standard host resolving mechanisms, e.g.
Dynamic Name Services (DNS)
Host Template A Host Template is a container for a list of
graph templates that will be related to this host.
Notes New with cacti 0.8.7. Add notes to a host to add
arbitrary text.
Disable Host Exclude this host from being polled. This is of
particular value, if a device is no longer available, but
should be kept e.g. as a reference.
Availability/Reachability Options
Downed Device Detection
NONE: Deactivate downed host detection
PING and SNMP: perform both tests
SNMP: verify SNMP check on OID .1 and .1.3
ICMP: perform a ping test, see below
Ping Method
Available only for "PING and SNMP" or "PING"
ICMP: perform ICMP tests. Requires permissions
UDP: perform a UDP test
TCP: perform a TCP test
Ping Port
Available only for UDP/TCP PING test types.
Please define the port to be tested here. Make sure, that no
firewall intercepts the tests
Ping Timeout Value After this time, the test fails. Measured in
units of milliseconds
Ping Retry Count The number of times Cacti will attempt to ping
a host before failing.
SNMP Options
SNMP Version
Version 1: Use SNMP Version 1. Be aware, that 64bit counters
are not supported in this SNMP version
Version 2: Referred to as SNMP V2c in most SNMP documentations
Version 3: SNMP V3, supporting authentication and encryption
SNMP Community SNMP read community for this device.
SNMP Port Enter the UDP port number to use for SNMP (default is
161).
SNMP Timeout The maximum number of milliseconds Cacti will wait
for an SNMP response (does not work with php-snmp support).
Maximum OID's Per Get Request
This is a performance feature. Specifies the number of OID's
that can be obtained in a single SNMP Get request.
NOTE: This feature only works when using Spine
NOTE: Some devices do not support values > 1
Security Options for SNMP V3
SNMP Username The username of an SNMP V3 createUser statement
or equivalent
SNMP Password The authpassphrase of an SNMP V3 createUser
statement or equivalent
SNMP Auth Protocol The authentication type of an SNMP V3
createUser statement or equivalent. Select either MD5 or SHA.
This entry defaults to MD5.
SNMP Privacy Passphrase The privacy passphrase of an SNMP V3
createUser statement or equivalent.
SNMP Privacy Protocol The privacy protocol of an SNMP V3
createUser statement or equivalent. Select either DES or AES.
This entry defaults to DES.
SNMP Context When using the View-Based Access Control Model
(VACM), it is possible to specify an SNMP Context when mapping
a community name to a security name with a com2sec directive,
with the group directive and the access directive. This allows
for defining special access models. If using such a parameter
with your target's SNMP configuration, specify the context name
to be used to access that target here.
After saving your new device, you should be redirected back to
the same edit form with some additional information. If you
configured SNMP for this host by providing a valid community
string, you should see various statistics listed at the top of
the page. If you see "SNMP error" instead, this indicates an
SNMP problem between Cacti and your device.
Towards the bottom of the page there will be two addition
boxes, Associated Data Queries, and Associated Graph Templates.
If you selected a host template on the previous page, there
will probably be a few items in each box. If there is nothing
listed in either box, you will need to associate at least one
data query or graph template with your new device or you will
not be able to create graphs in the next step. If no available
graph template or data query applies to your device, you can
check the Cacti templates repository or create your own if
nothing currently exists.
__________________________________________________________
A Word About SNMP
The SNMP version that you choose can have a great effect on how
SNMP works for you in Cacti. Version 1 should be used for
everything unless you have reason to choose otherwise. If you
plan on utilizing (and your device supports) high-speed
(64-bit) counters, you must select version 2. Starting with
Cacti 0.8.7, version 3 is fully implemented.
The way in which Cacti retrieves SNMP information from a host
has an effect on which SNMP-related options are supported.
Currently there are three types of SNMP retrieval methods in
Cacti and are outlined below.
Table 7-2. SNMP Retrieval Types
Type Description Supported Options Places Used
External SNMP Calls the net-snmp snmpwalk and snmpget binaries
that are installed on your system. All SNMP options Web
interface and PHP poller (poller.php)
Internal SNMP (php-snmp) Uses PHP's SNMP functions which are
linked against net-snmp or ucd-snmp at compile time. Version 1
Only (Community and Port) Web interface and PHP poller
(poller.php)
Spine SNMP Links directly against net-snmp or ucd-snmp and
calls the API directly. All SNMP options C-Based Poller (Spine)
__________________________________________________________
SNMP V3 Options Explained
SNMP supports authentication and encryption features when using
SNMP protocol version 3 known as View-Based Access Control
Model (VACM). This requires, that the target device in question
supports and is configured for SNMP V3 use. In general,
configuration of V3 options is target type dependant. The
following is cited from man snmpd.conf concerning user
definitions
[ SNMPv3 Users
createUser [-e ENGINEID] username (MD5|SHA) authpassphrase [DES|A
ES] [privpassphrase]
MD5 and SHA are the authentication types to use. DES and
AES are the privacy protocols to use.
If the privacy passphrase is not specified, it is assu
med to be the same as the authentication
passphrase. Note that the users created will be useless u
nless they are also added to the VACM
access control tables described above.
SHA authentication and DES/AES privacy require OpenSSL t
o be installed and the agent to be built
with OpenSSL support. MD5 authentication may be used with
out OpenSSL.
Warning: the minimum pass phrase length is 8 characters.]
VACM directives are explained from man snmpd.conf as follows
[ VACM Configuration
The full flexibility of the VACM is available using four configur
ation directives - com2sec, group, view
and access. These provide direct configuration of the underlying
VACM tables.
com2sec [-Cn CONTEXT] SECNAME SOURCE COMMUNITY
map an SNMPv1 or SNMPv2c community string to a security
name - either from a particular range of
source addresses, or globally ("default"). A restricted s
ource can either be a specific hostname
(or address), or a subnet - represented as IP/MASK (e.
g. 10.10.10.0/255.255.255.0), or IP/BITS
(e.g. 10.10.10.0/24), or the IPv6 equivalents.
The same community string can be specified in several sepa
rate directives (presumably with differ-
ent source tokens), and the first source/community combi
nation that matches the incoming request
will be selected. Various source/community combinations c
an also map to the same security name.
If a CONTEXT is specified (using -Cn), the community strin
g will be mapped to a security name in
the named SNMPv3 context. Otherwise the default context ("
") will be used.
group GROUP {v1|v2c|usm} SECNAME
maps a security name (in the specified security model) i
nto a named group. Several group direc-
tives can specify the same group name, allowing a single a
ccess setting to apply to several users
and/or community strings.
Note that groups must be set up for the two community-ba
sed models separately - a single com2sec
(or equivalent) directive will typically be accompanied by
two group directives.
view VNAME TYPE OID [MASK]
defines a named "view" - a subset of the overall OID tree.
This is most commonly a single subtree,
but several view directives can be given with the same vi
ew name, to build up a more complex col-
lection of OIDs. TYPE is either included or excluded, whi
ch can again define a more complex view
(e.g by excluding certain sensitive objects from an otherw
ise accessible subtree).
MASK is a list of hex octets (separated by "." or ":") wit
h the set bits indicating which subiden-
tifiers in the view OID to match against. This can be use
d to define a view covering a particular
row (or rows) in a table. If not specified, this defaul
ts to matching the OID exactly (all bits
set), thus defining a simple OID subtree.
access GROUP CONTEXT {any|v1|v2c|usm} LEVEL PREFX READ WRITE NOTI
FY
maps from a group of users/communities (with a particular
security model and minimum security
level, and in a specific context) to one of three views, d
epending on the request being processed.
LEVEL is one of noauth, auth, or priv. PREFX specifies ho
w CONTEXT should be matched against the
context of the incoming request, either exact or prefi
x. READ, WRITE and NOTIFY specifies the
view to be used for GET*, SET and TRAP/INFORM requests (al
thought the NOTIFY view is not currently
used). For v1 or v2c access, LEVEL will need to be noauth
.]
As an example, following definitions in the snmpd configuration
create a set of definitions for use with SNMP V3
# sample configuration for SNMP V3
# create an SNMP V3 user with an authpassphrase and a privacy passphrase
## username authProto authpassphrase privProto privpassphra
se
## -------- --------- -------------- --------- ------------
--
createUser gandalf MD5 myauthpass DES myprivpass
# Second, map the security name into a group name:
## groupName securityModel securityName
## --------- ------------- ------------
group groupv3 usm gandalf
# Third, create a view for us to let the group have rights to:
## incl/excl subtree mask
## --------- ------- ----
view all included .iso 80
# Fourth, create the access for that group without context
## context sec.model sec.level prefix read write notif
## ------- --------- --------- ------ ---- ----- -----
access groupv3 "" any auth exact all all all
When adding this stuff to your snmp configuration, please
remember to restart the agent. Verify this setting using
shell>snmpwalk -v 3 -a MD5 -A myauthpass -x DES -X myprivpass -u gandalf
-l authpriv localhost interface
IF-MIB::ifNumber.0 = INTEGER: 3
IF-MIB::ifIndex.1 = INTEGER: 1
IF-MIB::ifIndex.2 = INTEGER: 2
IF-MIB::ifIndex.3 = INTEGER: 3
IF-MIB::ifDescr.1 = STRING: lo
IF-MIB::ifDescr.2 = STRING: irda0
IF-MIB::ifDescr.3 = STRING: eth0
IF-MIB::ifType.1 = INTEGER: softwareLoopback(24)
IF-MIB::ifType.2 = INTEGER: other(1)
IF-MIB::ifType.3 = INTEGER: ethernetCsmacd(6)
...
__________________________________________________________
Creating the Graphs
Now that you have created some devices, it is time to create
graphs for these devices. To do this, select the New Graphs
menu option under the Create heading. If you're still at the
device edit screen, select Create Graphs for this Host to see a
screen similar to the image pictured below.
Figure 7-2. Creating New Graphs
[new_graphs.png]
The dropdown menu that contains each device should be used to
select the host that you want to create new graphs for. The
basic concept to this page is simple, place a check in each row
that you want to create a graph for and click Create.
If you are creating graphs from inside a "Data Query" box,
there are a few additional things to keep in mind. First is
that you may encounter the situation as pictured above with the
"SNMP - Interface Statistics" data query. If this occurs you
may want to consult the section on debugging data queries to
see why your data query is not returning any results. Also, you
may see a "Select a graph type" dropdown box under some data
query boxes. Changing the value of this dropdown box affects
which type of graph Cacti will make after clicking the Create
button. Cacti only displays this dropdown box when there is
more than one type to choose from, so it may not be displayed
in all cases.
Once you have selected the graphs that you want to create,
simply click the Create button at the bottom of the page. You
will be taken to a new page that allows you to specify
additional information about the graphs you are about to
create. You only see the fields here that are not part of each
template, otherwise the value automatically comes from the
template. When all of the values on this page look correct,
click the Create button one last time to actually create your
graphs.
If you would like to edit or delete your graphs after they have
been created, use the Graph Management item on the menu.
Likewise, the Data Source menu item allows you to manage your
data sources in Cacti.
__________________________________________________________
Chapter 8. Viewing Graphs
Graph Trees
A graph tree can be thought of as a hierarchical way of
organizing your graphs. Each graph tree consists of zero or
more headers or branch nodes that contain leaf nodes such as
graphs or trees. Multiple graph trees or branches within a
single tree can be combined to form a very powerful way of
organizing your graphs.
__________________________________________________________
Creating a Graph Tree
To create a new graph tree, select the Graph Trees menu item
under the Management header. Select Add on this page to create
a new tree. The following page will prompt you for a tree name,
which will be used to identify the graph tree throughout Cacti.
Along with the Name, you may select one of four currently
supported Sorting Types
Table 8-1. Tree Sporting Type Definitions
Field Description
Name Name of the tree entry. The sort order of all trees
themselves is always alphabetical
Sorting Type
Manual Ordering (No Sorting): You may chance the sequence at
your will
Alphabetical Ordering: All subtrees are ordered alphabetically,
unless specifies otherwise (you may chance sort options at
subtree lebel), i.e. 1, Ab, ab
Natural Ordering: ie. ab1, ab2, ab7, ab10, ab20
Numeric Ordering: Leading zeroes are not taken into account
when ordering numerically, i.e. 01, 02, 4, 04
Once you type a name, click the Create button to continue. You
will be redirected to a page similar to the one below, but
without all of the items.
Figure 8-1. Editing a Graph Tree
[graph_tree.png]
To start adding items to your tree, click add in the Tree Items
box. There are currently three different types of tree items
you can choose from: header, graph, or host. Simply choose the
type you want, fill in the value for that type, and click
Create to make your new graph tree item. Clicking the Add link
to the right of any branch will add the new item below that
branch, you can change the branch that any item belongs to by
changing its Parent Item field.
Please note the "++" and the "--" buttons. They will help you
managing large trees. Pressing the "--" will collapse all tree
levels while "++" expands all of them. You may expand each
single subtree of a collapsed tree to reorder, add or delete
entries without much scrolling.
__________________________________________________________
Chapter 9. User Management
In addition to giving you the tools to create sophisticated
graphs, Cacti enables you to create users that are tailored
specifically to their requirements. Each user has certain
settings such as login actions, as well as graph viewing
settings. There are also two levels of permissions control,
realm permissions and graph permissions which enable you to
control what the user can see and change.
Figure 9-1. User Management
[user_management_list.png]
Out of the box, there are two users that come with every Cacti
installation. The "admin" user, is the main user that by
default has access to see and change everything in Cacti. This
is the user that you first login with in Cacti, and is probably
a good idea to keep around unless you know otherwise. The
second user is the "guest" user, which controls which
areas/graphs are allowed for unauthenticated users. By default
this user only has rights to view, but not change all graphs.
This enables any unauthenticated user to visit 'graph_view.php'
and view your graphs. This behavior can be changed by either
changing the realm permissions for the "guest" user, or
disabling the guest user altogether under Cacti Settings. By
default in 0.8.7 and later, the "guest" user is not set in the
setting, effectively disabling "guest" (Unauthenticated) access
to Cacti.
__________________________________________________________
Editing an existing User
To edit an existing user, select the User Management item under
the Utilities heading on the Cacti menu. Once at the user
management screen, click username of the user you wish to edit.
You will see a screen that looks similar to the image below.
Figure 9-2. Editing a User
[user_management_edit.png]
At minimum, you must specify a User Name and a Password for
each user. Each user field is described in more detail below.
In addition to these fields, each user can have their own realm
permissions", graph permissions, and graph settings. Each of
these items are described in this section of the manual.
Table 9-1. Field Description: User Management
Name Description
User Name This field contains the actual login name for the
user. There are no character limits this field, but it would
make sense to keep it to alphanumeric characters to maintain
simplicity.
Full Name (Optional) You can use this field as a more
descriptive identifier for the user. It is currently only used
for display on the user management page.
Password Enter the password for the user twice, once in each
text box. Keep in mind that passwords are case sensitive and
the password will remain unchanged if the boxes are both left
empty.
Account Options There are currently two account related options
that can be set for each user. The first, 'User Must Change
Password at Next Login', forces a password change immediately
after the user logs in. The second option, 'Allow this User to
Keep Custom Graph Settings', dictates whether the user can
maintain their own custom graph viewing settings which includes
expanding and collapsing trees.
Graph Options There are three permission related options that
can be set for each user here. The 'User Has Rights to
{Tree,List,Preview} View' checkboxes dictate which graph
viewing areas the user can see.
Login Options These options dictate what occurs immediately
after the user logs in. The first option, 'Show the page that
user pointed their browser to.' will point the user to whatever
page they were heading to before being interrupted by the login
page. The 'Show the default console screen.' option will always
point the user to 'index.php' after a successful login. The
last option, 'Show the default graph screen.' will point the
user to 'graph_view.php' after a successful login.
Authenication Realm Multiple types of users can exist in Cacti.
This setting allows you to specify a user for use with Local,
Web Basic or LDAP authenication. Template users must be Local.
__________________________________________________________
Realm Permissions
Realm permissions control which areas of Cacti a user can
access. You can edit a user's realm permissions by selecting
User Management and choosing the user you want to edit the
permissions for. The Realm Permissions box will be displayed in
the lower part of the screen. Each "realm" is a grouping that
represents common tasks in Cacti, making it easier to fine tune
each user's access.
If you want to create a user that can only view graphs, you
should select the View Graphs realm and leave everything else
unchecked. See the Graph Permissions section for more
information about how to fine tune this even more on a
per-graph basis. Conversely, if the user needs to access the
console, they will need Console Access and any additional
realms that you see fit.
__________________________________________________________
Graph Permissions
Graph permissions control which graphs a user is allowed to
view, it does not apply to editing graphs. You can edit a
user's graph permissions by selecting User Management and
choosing the user you want to edit the permissions for. Now
select the Graph Permissions tab to view this user's graph
permissions. There are three different ways that you can apply
graph permissions, by graph, by host, or by graph template.
This works by allowing or denying the user to all graphs
associated with the particular group. So you can deny a user to
a single graph, all graphs associated with a particular host,
or all graphs associated with a particular graph template.
Combining these three types of assigning graph permissions
results in a very powerful graph policy editor.
Each assignment type contains a Default Policy dropdown which
can be used to control whether the user should be allowed to
view everything or be denied from everything by default in the
particular group. It is very important to remember that these
policies are evaluated in the order: graph, host, graph
template. Therefore, if you set graph's default policy to Deny,
but kept host and graph template at Allow, the user's effective
policy would be Deny since the graph assignment type is
evaluated first. You typically either want to set all default
policies to Deny for a restrictive user, or Allow for a
non-restrictive user. If you thoroughly understand Cacti's
graph permissions system, these default policies can be
combined to provide very complex results.
__________________________________________________________
Graph Settings
Cacti stores certain graph viewing settings for each user,
which enables each user to view graphs in an optimal way. These
preferences controls things such as the preview graph size or
the default graph viewing mode to use. In addition to managing
these settings here under user management, each user can change
their own settings by clicking on the Graphs tab and selecting
the Settings tab on the following page. If you want to prevent
a user from being able to keep their own graph preferences,
uncheck the Allow this User to Keep Custom Graph Settings
checkbox in user management. The user will be presented with an
"Access Denied" error message if they attempt to click the
Settings tab when this box is checked.
__________________________________________________________
Creating a New User
To create a new user, select the User Management item under the
Utilities heading on the Cacti menu. Once at the user
management screen, click Add.
Figure 9-3. Adding a User
[user_management_new.png]
At minimum, you must specify a User Name and a Password for
each user. Each user field is described in more detail in the
Editing an existing User section previous to this one. In
addition to these fields, each user can have their own realm
permissions", graph permissions, and graph settings. Each of
these items are described in editing existing users section of
the manual.
__________________________________________________________
Copying a user
Figure 9-4. Copy a User Part 1
[user_management_copy_1.png]
To copy a user to a new user, select the User Management item
under the Utilities heading on the Cacti menu. Once at the user
management screen, select the user you would like to copy from
and select copy from the Action selection box, click Go to
continue. If you select multiple users, only the first selected
user will be used as the source user.
Figure 9-5. Copy a User Part 2
[user_management_copy_2.png]
Specify the New Username, New Full Name and New Realm of the
new user. Click Yes to copy the selected template user to the
the designated new user. An error will be returned if you
attempt to copy over an existing user. If you would like to
copy over an existing user, use Batch Copy.
__________________________________________________________
Enable/Disable Users
Figure 9-6. Enable/Disable Users Part 1
[user_management_enable_disable_1.png]
To enable or disable a set of or a single user, select the User
Management item under the Utilities heading on the Cacti menu.
Once at the user management screen, select the user(s) you
would like to enable or disable and select enable or disable
from the Action selection box, click Go to continue.
Figure 9-7. Enable/Disable Users Part 2
[user_management_enable_disable_2.png]
Confirm that you want to disable or enable the listed users.
Click Yes to perform the action. Disabling your own account is
possible and not recommended, as once you logoff you will not
be able to return.
__________________________________________________________
Batch Copy Users
Batch Copy is a helpful utility that helps Cacti Administrators
maintain users. Because Cacti does not yet support groups, it
is important that there is some way to mass update users. This
what Batch Copy does for you.
Figure 9-8. Batch Copy Users Part 1
[user_management_batch_copy_1.png]
To Batch Copy a set of or a single user, select the User
Management item under the Utilities heading on the Cacti menu.
Once at the user management screen, select the user(s) you
would like to batch copy information to and select "Batch Copy"
from the Action selection box, click Go to continue.
Figure 9-9. Batch Copy Users Part 2
[user_management_batch_copy_2.png]
Select the Template User and confirm that you want to Batch
Copy the listed users. Click Yes to perform the action.
It is important to note that when using Batch Copy the original
user(s) Full Name, Password, Realm and Enable status will be
retained, all other fields will be overwritten with values from
the selected template user.
__________________________________________________________
Delete Users
Figure 9-10. Delete Users Part 1
[user_management_delete_1.png]
To delete a set of or a single user, select the User Management
item under the Utilities heading on the Cacti menu. Once at the
user management screen, select the user(s) you would like to
delete and select delete from the Action selection box, click
Go to continue.
Figure 9-11. Delete Users Part 2
[user_management_delete_2.png]
Confirm that you want to delete the listed users. Click Yes to
perform the action. Deleting your own account is possible and
not recommended.
__________________________________________________________
Guest (Anonymous) Access
By default in 0.8.7 and later of Cacti, Guest or Anonymous
access is disabled. This is shift from previous release that
came with the "Guest" user enabled and set.
Enabling "Guest" access is easy. But, you must understand that
you should only allow the designated "Guest" user access to
what you authorized. It is not sugguested that you give the
designated "Guest" user more than just access to graphs. To
enable guest access, first, need a designated "Guest" user.
Cacti by default comes with one already created that has access
to only graphs. It is important to note that the default guest
user has access to all graphs on the system. Once you have
created the "Guest" user, you need to tell Cacti what the
"Guest" user is. This is done by updating the Authenication
Settings and selecting the "Guest" user you have designated.
The "Guest" user must be enabled and be set as the guest user
for anonymous access to work.
__________________________________________________________
Chapter 10. Graph a Single SNMP OID
When dealing with SNMP-enabled devices, there are often times
when you want to graph the value of a single OID. This tutorial
explains how to do this in Cacti. It also assumes that you have
the "SNMP - Generic OID Template" graph template, which is now
included in Cacti as of version 0.8.5. If you do not see this
template listed under Graph Templates, download the template
from the Cacti website in XML form and import it using the
Import Templates menu item.
To start the process of creating a new graph for your OID,
click the New Graphs menu item and select the host that
contains the target OID from the dropdown. Under the Graph
Templates box, you will see a dropdown on the last line that
reads (Select a graph type to create). From this dropdown,
choose "SNMP - Generic OID Template" and click the Create
button at the bottom of the page.
You will be presented with several fields that will require
input before the new graph can be created. They are described
in more detail below.
Table 10-1. Field Description: SNMP - Generic OID Template
Name Description
(Graph) Title The title that is to be used for the new graph.
It is generally a good idea to keep |host_description| in the
title, as to make the graph easier to identify later.
(Graph) Vertical Label The text that will be printed along the
y-axis of the graph. It is generally used to describe units,
such as 'bytes' or 'percent'.
(Graph Items) Legend Color The color that will be used to
reprent the data on the graph.
(Graph Items) Legend Text The text that will be used to
describe the data on the graph legend.
(Data Source) Name The title that is to be used for the new
data source. It is generally a good idea to keep
|host_description| in the title, as to make the data source
easier to identify later.
(Data Source) Maximum Value [snmp_oid] The maximum value that
will be accepted from the OID. Make sure you choose a value
that is reasonable for the data you are trying to graph because
anything larger than the maximum will be ignored. If you are
graphing a percentage, you should use '100' as the value should
never exceed this.
(Data Source) Data Source Type [snmp_oid] How the data from the
OID should be stored by RRDTool and interpreted on the graph.
If the value of the OID represents the actual data, you should
use GAUGE for this field. If the OID value is a constantly
incrimenting number, you should use COUNTER for this field. The
two remaining field values, DERIVE and ABSOLUTE can be ignored
in most situations.
(Custom Data) OID The actual SNMP OID to graph. It is typically
a good idea to enter the number OID here as opposed to using
MIB names. For instance, to get the number of open files on a
Netware server, you would use ".1.3.6.1.4.1.23.2.28.2.7.0" as
the OID.
When finished filling in values for these fields, click the
Create button. Your new graph can now be accessed through the
Graph Management page or the Graphs tab inside of Cacti.
__________________________________________________________
Chapter 11. Data Input Methods
Data input methods allow Cacti to retrieve data to insert into
data sources and ultimately put on a graph. There are different
ways for Cacti to retrieve data, the most popular being through
an external script or from SNMP.
__________________________________________________________
Creating a Data Input Method
To create a new data input method, select the Data Input
Methods option under the Management heading. Once on that
screen, click Add on the right. You will be presented with a
few fields to populate on the following screen.
Table 11-1. Field Description: Data Input Methods
Name Description
Name Give the data query a name that you will use to identify
it. This name will be used throughout Cacti to identify the
data input method.
Input Type Select the type of data input method you are trying
to create. Valid options here are 'Script/Command', 'SNMP',
'SNMP Query', and 'Script Query'.
Input String
This field is only used when the Input Type is set to
'Script/Command'. It specifies the full path to the script
including any per data source variables inside <>'s from the
user. For instance, if you are passing an IP address to a
script, your input string might look something like:
/path/to/script.pl <ip>
When the user creates a data source based on this data input
method, they will be prompted for an IP address to pass onto
the script.
Output String This field is only here for legacy purposes and
will probably go away in a future version of Cacti.
When you are finished filling in all necessary fields, click
the Create button to continue. You will be redirected back to
the same page, but this time with two new boxes, Input Fields
and Output Fields. The Input Fields box is used to define any
fields that require information from the user. Any input fields
referenced to in the input string must be defined here. The
Output Fields box is used to define each field that you expect
back from the script. All data input methods must have at least
one output field defined, but may have more for a script.
__________________________________________________________
Data Input Fields
To define a new field, click Add next to the input or output
field boxes. You will be presented with some or all of the
fields below depending on whether you are adding an input or
output field.
Table 11-2. Field Description: Data Input Fields
Name Description
Field/Field Name Either select or type in the name of the field
you want to define. No spaces or other non-alphanumeric
characters (except '-' or '_') should be used in this field.
Friendly Name Enter a more descriptive name for this field
which will be used for identification throughout Cacti.
Regular Expression Match (Input Only) If you want to enforce a
certain regular expression pattern when the user enters a value
for this field, enter it here. The regular expression must
follow POSIX syntax as it will be passed to PHP's ereg()
function.
Allow Empty Input (Input Only) Select whether you want to allow
the user to leave the value of this field blank or not.
Special Type Code (Input Only) Sometimes Cacti needs to
reference a field internally, but needs to rely on more than
just the field name. For instance, if your field requires an IP
address from the user, you can enter 'management_ip' here and
Cacti will fill this field in with the current IP address of
the selected host. Valid values for this field are: 'hostname',
'management_ip', 'snmp_community', 'snmp_username',
'snmp_password', and 'snmp_version'.
Update RRD File (Output Only) Check this box if you want Cacti
to insert the return value from this field into the RRD file.
Obviously, this box needs to be checked for at least one output
field per data input source, but can be left blank to have
Cacti store the value in the database instead.
When you are finished filling in all necessary fields, click
the Create button to continue. You will be redirected back to
the data input method edit page. From here you can continue to
add additional fields, or click Save on this screen when
finished.
__________________________________________________________
Making Your Scripts Work With Cacti
The simplest way to extend Cacti's data gathering functionality
is through external scripts. Cacti comes with a number of
scripts out of the box which are located in the scripts/
directory. These scripts are used by the data input methods
that are present in a new installation of Cacti.
To have Cacti call an external script to gather data you must
create a new data input method, making sure to specify
Script/Command for the Input Type field. See the previous
section, Creating a Data Input Method for more information
about how to create a data input method. To gather data using
your data input method, Cacti simply executes the shell command
specified in the Input String field. Because of this, you can
have Cacti run any shell command or call any script which can
be written in almost any language.
What Cacti is concerned with is the output of the script. When
you define your data input method, you are required to define
one or more output fields. The number of output fields that you
define here is important to your script's output. For a data
input method with only one output field, your script should
output its value in the following format:
<value_1>
So if I wrote a script that outputs the number of running
processes, its output might look like the following:
Example 11-1. Example script output using 1 field
67
Data input methods with more than one output field are handled
a bit differently when writing scripts. Scripts that output
more than one value should be formatted like the following:
<fieldname_1>:<value_1> <fieldname_2>:<value_2> ... <fieldname_n>:<value
_n>
Lets say that I write a script that outputs the 1, 5, and 10
minute load average of a Unix machine. In Cacti, I name the
output fields '1min', '5min', and '10min', respectively. Based
on these two things, the output of the script should look like
the following:
Example 11-2. Example script output using 3 fields
1min:0.40 5min:0.32 10min:0.01
One last thing to keep in mind when writing scripts for Cacti
is that they will be executed as the user the data gatherer
runs as. Sometimes a script may work correctly when executed as
root, but fails due to permissions problems when executed as a
less privileged user.
__________________________________________________________
Chapter 12. Data Queries
Data queries are not a replacement for data input methods in
Cacti. Instead they provide an easy way to query, or list data
based upon an index, making the data easier to graph. The most
common use of a data query within Cacti is to retrieve a list
of network interfaces via SNMP. If you want to graph the
traffic of a network interface, first Cacti must retrieve a
list of interfaces on the host. Second, Cacti can use that
information to create the necessary graphs and data sources.
Data queries are only concerned with the first step of the
process, that is obtaining a list of network interfaces and not
creating the graphs/data sources for them. While listing
network interfaces is a common use for data queries, they also
have other uses such as listing partitions, processors, or even
cards in a router.
One requirement for any data query in Cacti, is that it has
some unique value that defines each row in the list. This
concept follows that of a 'primary key' in SQL, and makes sure
that each row in the list can be uniquely referenced. Examples
of these index values are 'ifIndex' for SNMP network interfaces
or the device name for partitions.
There are two types of data queries that you will see referred
to throughout Cacti. They are script queries and SNMP queries.
Script and SNMP queries are virtually identical in their
functionality and only differ in how they obtain their
information. A script query will call an external command or
script and an SNMP query will make an SNMP call to retrieve a
list of data.
All data queries have two parts, the XML file and the
definition within Cacti. An XML file must be created for each
query, that defines where each piece of information is and how
to retrieve it. This could be thought of as the actual query.
The second part is a definition within Cacti, which tells Cacti
where to find the XML file and associates the data query with
one or more graph templates.
__________________________________________________________
Creating a Data Query
Once you have created the XML file that defines your data
query, you must add the data query within Cacti. To do this you
must click on Data Queries under the Data Gathering heading,
and select Add. You will be prompted for some basic information
about the data query, described in more detail below.
Table 12-1. Field Description: Data Queries
Name Description
Name Give the data query a name that you will use to identify
it. This name will be used throughout Cacti when presented with
a list of data queries.
Description (Optional) Enter a more detailed description of the
data query including the information it queries or additional
requirements.
XML Path Fill in the full path to the XML file that defines
this query. You can optionally use the <path_cacti> variable
that will be substituted with the full path to Cacti. On the
next screen, Cacti will check to make sure that it can find the
XML file.
Data Input Method This is how you tell Cacti to handle the data
it receives from the data query. Typically, you will select
"Get SNMP Data (Indexed)" for an SNMP query and "Get Script
Data (Indexed)" for a script query.
When you are finished filling in all necessary fields, click
the Create button to continue. You will be redirected back to
the same page, but this time with some additional information
to fill in. If you receive a red warning that says 'XML File
Does Not Exist', correct the value specified in the 'XML Path'
field.
__________________________________________________________
Associated Graph Templates
Every data query must have at least one graph template
associated with it, and possibly more depending on the number
of output fields specified in the XML file. This is where you
get to choose what kind of graphs to generate from this query.
For instance, the interface data query has multiple graph
template associations, used to graph traffic, errors, or
packets. To add a new graph template association, simply click
Add at the right of the Associated Graph Templates box. You
will be presented with a few fields to fill in:
Table 12-2. Field Description: Associated Graph Templates
Name Description
Name Give a name describing what kind of data you are trying to
represent or graph. When the user creates a graph using this
data query, they will see a list of graph template associations
that they will have to choose from.
Graph Template Choose the actual graph template that you want
to make the association with.
When you are finished filling in these fields, click the Create
button. You will be redirected back to the same page with some
additional information to fill in. Cacti will make a list of
each data template referenced to in your selected graph
template and display them under the Associated Data Templates
box. For each data source item listed, you must selected the
data query output field that corresponds with it. Do not forget
to check the checkbox to the right of each selection, or your
settings will not be saved.
The Suggested Values box gives you a way to control field
values of data sources and graphs created using this data
query. If you specify multiple suggested values for the same
field, Cacti will evaluate them in order which you can control
using the up or down arrow icons. For more information about
valid field names and variables, read the section on suggested
values.
When you are finished filling in all necessary fields on this
form, click the Save button to return to the data queries edit
screen. Repeat the steps under this heading as many times as
necessary to represent all data in your XML file. When you are
finished with this, you should be ready to start adding your
data query to hosts.
__________________________________________________________
SNMP Query XML Syntax
<query>
<name>Get SNMP Interfaces</name>
<description>Queries a host for a list of monitorable interfaces</des
cription>
<oid_uptime>.1.3.x.x.x</oid_uptime>
<oid_index>.1.3.6.1.2.1.2.2.1.1</oid_index>
<oid_index_parse>OID/REGEXP:.*\.([0-9]{1,3}\.[0-9]{1,3})$</oid_index_
parse>
<oid_num_indexes>.1.3.6.1.2.1.2.1.0</oid_num_indexes>
<index_order>ifDescr:ifName:ifIndex</index_order>
<index_order_type>numeric</index_order_type>
<index_title_format>|chosen_order_field|</index_title_format>
<fields>
<ifIndex>
<name>Index</name>
<method>walk</method>
<source>value</source>
<direction>input</direction>
<oid>.1.3.6.1.2.1.2.2.1.1</oid>
</ifIndex>
</fields>
</query>
Table 12-3. SNMP Query XML Field Reference
Field Description
query->name (Optional) You can enter a "friendly name" for the
SNMP query here. It will not be used by Cacti, and is for
identification only.
query->description (Optional) You can enter a description for
the SNMP query here. It will not be used by Cacti, and is for
identification only.
query->oid_uptime
New with 0.8.7: If you have another OID that contains timetics,
say for example a Java VM. Then, you can create a data query
that specifies an alternate Uptime OID. To implement this for a
data query, simply add the oid_uptime XML parameter to your XML
file. Then, if you select your re-index method to be Uptime
Goes Backaward, Cacti will use that OID to detect whether it is
time to re-index the host instead of the standard snmp OID for
uptime.
query->oid_index
Every SNMP query must have an OID that represents the index
values for the query when walked. As described above, any data
query in Cacti must contain a field that uniquely identifies
each row returned by the query. In the example above, the
oid_index points to the OID of ifIndex in the interface MIB.
Note: Starting with version 0.8.6c, Cacti is able to parse
unique indexes from the OID itself. While the regular
expression used for parsing the value from the OID is defined
below, you must still specify an OID that can be walked by
Cacti in order to obtain the list of OID's. Any OID defined for
one of your input fields should work in this case. The values
returned from the snmpwalk walk will be completely disregarded.
query->oid_index_parse This field should only be used if you
are trying to parse the unique index from the OID itself. If
this field is defined, to obtain a list of indexes, Cacti walks
the OID provided in the oid_index field above. It then applies
the regular expression provided in this field to the list of
OID's that are returned. The matched substrings that remain
become the list of indexes for this SNMP query.
query->oid_num_indexes An OID that can be queried to determine
the total number of available indexes. If specified, this will
be used to determine when to automatically recache this SNMP
query when it is attached to a device.
query->index_order As of version 0.8.6, Cacti will attempt to
find the best field to index off of based on whether each row
in the query is unique and non-null. If specified, Cacti will
perform this check on the fields listed here in the order
specified. Only input fields can be specified and multiple
fields should be delimited with a colon.
query->index_order_type
For sorting purposes, specify whether the index is numeric or
alphanumeric.
numeric: The indexes in this SNMP query are to be sorted
numerically (ie. 1,2,3,10,20,31)
alphabetic: The indexes in this SNMP query are to be sorted
alphabetically (1,10,2,20,3,31).
query->index_title_format Specify the title format to use when
representing an index to the user. Any input field name can be
used as a variable if enclosed in pipes (|). The variable
|chosen_order_field| will be substituted with the field chosen
by Cacti to index off of (see index_order above).
query->fields Each field contained within the SNMP query must
be defined under this tag.
query->fields->ifIndex Each defined field in the SNMP query
must have a unique name given to it. Do not use spaces or any
non-alphanumeric characters, this name must be identifiable
within Cacti.
query->fields->ifIndex->name Here you can specify a "friendly
name" for the field. This name will be used by Cacti to help
the user identify this field.
query->fields->ifIndex->method
Tell Cacti how you want it to gather SNMP information for this
field.
get: The 'get' method obtains a list of indexes and does an
snmpget for each index of the OID specified for this field.
walk: The 'walk' method does a walk of the OID specified for
this field. Both methods will return the same values, even
though the 'walk' method is typically more efficient.
query->fields->ifIndex->source
When Cacti obtains a list for this field, you need to tell it
how to derive its value for each row.
value: The 'value' option simply returns the result of the
snmpget for each row.
OID/REGEXP:(regexp_match): The 'OID/REGEXP:(regexp_match)' can
be used when you need to use a POSIX-based regular expression
to derive the value from the OID. The most common example of
this is to retreive the IP address of an interface, and can be
seen in the 'interface.xml' file.
VALUE/REGEXP:(regexp_match): The 'OID/REGEXP:(regexp_match)'
option can be used to parse the value based on a regular
expression, returning the first match.
index: Simply use the value of the index for this row as the
value. If the index is being parsed from the OID using the
oid_index_parse field, you must specify index here.
query->fields->ifIndex->direction
input: Input values are the "known" values that you will use to
derive the output values, this is where the "query" part of
SNMP query comes in. When you create a graph based on an SNMP
query, Cacti will prompt you to choose the input value to base
the graph on.
output: Output values are "unknown" values that are returned
from the script. An SNMP query may return multiple statistics
for a single index. For instance, a single interface could
return bytes/sec in, errors, packets/sec, etc.
A rule of thumb is that input fields contain semi-static data
that is not graphable, while the output fields contain the data
that will be graphed.
query->fields->ifIndex->oid You must specify the actual OID
that corresponds with the field. Each value for this field can
be obtained by doing an snmpget on 'oid.(each)snmpindex'.
__________________________________________________________
Script Query XML Syntax
<query>
<name>Get Unix Mounted Partitions</name>
<description>Queries a list of mounted partitions on a unix-based hos
t with the 'df' command.</description>
<script_path>perl |path_cacti|/scripts/query_unix_partitions.pl</scri
pt_path>
<arg_index>index</arg_index>
<arg_query>query</arg_query>
<arg_get>get</arg_get>
<arg_num_indexes>num_indexes</arg_num_indexes>
<output_delimeter>:</output_delimeter>
<index_order>dskDevice:dskMount</index_order>
<index_order_type>alphabetic</index_order_type>
<index_title_format>|chosen_order_field|</index_title_format>
<fields>
<dskDevice>
<name>Device Name</name>
<direction>input</direction>
<query_name>device</query_name>
</dskDevice>
</fields>
</query>
Table 12-4. Script Query XML Field Reference
Field Description
query->name (Optional) You can enter a "friendly name" for the
script query here. It will not be used by Cacti, and is for
identification only.
query->description (Optional) You can enter a description for
the script query here. It will not be used by Cacti, and is for
identification only.
query->script_path Enter the complete path to the script or
executable that is going to handle your script query. When in
doubt, specify the pull path to all binaries referenced in this
path, the query may not execute otherwise.
query->arg_index Enter the argument that is to be passed to the
script to retrieve a list of indexes.
query->arg_query Enter the argument that is to be passed to the
script to retrieve a list of values given a field name.
query->arg_get Enter the argument that is to be passed to the
script to retrieve a single value given a field name and index
value.
query->arg_num_indexes Enter the argument that is to be passed
to the script to determine the total number of available
indexes. If specified, this will be used to determine when to
automatically recache this script query when it is attached to
a device.
query->output_delimeter Enter the one character delimiter that
will be used to separate output values. This is only used when
you "query" the script in which case it outputs
'index(delimiter)value'.
query->index_order As of version 0.8.6, Cacti will attempt to
find the best field to index off of based on whether each row
in the query is unique and non-null. If specified, Cacti will
perform this check on the fields listed here in the order
specified. Only input fields can be specified and multiple
fields should be delimited with a comma.
query->index_order_type
For sorting purposes, specify whether the index is numeric or
alphanumeric.
numeric: The indexes in this script query are to be sorted
numerically (ie. 1,2,3,10,20,31)
alphabetic: The indexes in this script query are to be sorted
alphabetically (1,10,2,20,3,31).
query->index_title_format Specify the title format to use when
representing an index to the user. Any input field name can be
used as a variable if enclosed in pipes (|). The variable
|chosen_order_field| will be substituted with the field chosen
by Cacti to index off of (see index_order above).
query->fields Each field contained within the script query must
be defined under this tag.
query->fields->dskDevice Each defined field in the script query
must have a unique name given to it. Do not use spaces or any
non-alphanumeric characters, this name must be identifiable
within Cacti.
query->fields->dskDevice->name Here you can specify a "friendly
name" for the field. This name will be used by Cacti to help
the user identify this field.
query->fields->dskDevice->direction
input: Input values are the "known" values that you will use to
derive the output values, this is where the "query" part of
script query comes in. When you create a graph based on a
script query, Cacti will prompt you to choose the input value
to base the graph on.
output: Output values are "unknown" values that are returned
from the script. A script query may return multiple statistics
for a single index. For instance, a single partition could
return free disk space, total disk space, fragmentation
percentage, etc.
A rule of thumb is that input fields contain semi-static data
that is not graphable, while the output fields contain the data
that will be graphed.
query->fields->dskDevice->query_name Enter the name that Cacti
must use when asking the script for information about this
field. For instance, the following should return values:
'(script_name) query (query_name)'.
__________________________________________________________
Chapter 13. Templates
The real strength of Cacti is unleashed by using templates.
There are three different types of templates with the basic
Cacti installation: Data Templates, Graph Templates and Host
Templates. While it is perfectly fine to define all data
sources and graphs without using Templates at all, the burden
of this approach is high. In most installations, there are lots
of devices of the same kind. And there are lots of data of the
same kind, e.g. traffic information is needed for almost every
device. Therefor, the parameters needed to create a traffic rrd
file are defined by a Data Template, in this case known as
"Interface - Traffic". These definitions are used by all
Traffic-related rrd files.
The same approach is used for defining Graph Templates. This is
done only once. And all parameters defined within such a Graph
Template are copied to all Graphs that are created using this
Template.
The last type of Templates are the Host Templates. They are not
related to some rrdtool stuff. The purpose of Host Templates is
to group all Graph Templates and Data Queries (these are
explained later) for a given device type. So you will make up a
Host Template e.g. for a specific type of router, switch, host
and the like. By assigning the correct Host Template to each
new Device, you'll never forget to create all needed Graphs.
There's no need to create all Templates on your own! Apart from
the fact, that many common templates are provided
out-of-the-box, there's a very simple machnism to Import
Templates and to Export Templates.
__________________________________________________________
Data Templates
In Cacti, a data template provides a skeleton for an actual
data source. If you have many data sources that share most of
their characteristics, using a data template would probably
make sense. No change of a Data Template is propagated to
already existing rrd files. But most of them may be changed by
using rrdtool tune from command line. Pay attention to not
append new Data Source Items to already existing rrd files.
There's no rrdtool command to achieve this!
__________________________________________________________
Creating a Data Template
To create a new data template, select Data Templates under the
Templates heading and click Add.
The first thing you must do is give the template a name. This
name has nothing to do with the data source name, but is what
you will use to identify the template throughout Cacti.
Second, you will notice a list of data source/data source item
field names with Use Per-Data Source Value checkboxes next to
each one. The nice thing about templates in Cacti is that you
can choose whether to template each field on a per-field basis.
If you leave the checkbox unchecked, every data source attached
to the template will inherit its value from the template. If
the checkbox is checked, every data source attached to the
template will contain its own value for that particular field.
When generating a real data source, you will be prompted to
fill those non-templated fields.
Table 13-1. Data Templates: Field Description of the Data
Source Section
Name Description
Name The name of the Data Source that will be created by using
this Template. You can use the keyword |host_description| in
this field, which will be automatically substituted with the
current host description.
Data Input Method Here is where you tell cacti how it is
supposed to fetch data for this data source. There are several
data input sources that come with cacti, and you can add your
own by going to Data Input Methods. If this RRD file is being
populated outside of cacti, make sure to leave this field set
to "None".
Associated RRAs You need to associate the data source with at
least one RRA so RRDTool knows how often and for how long to
keep its data. You will almost always want to select all of
these values however so you can render daily, weekly, monthly,
and yearly graphs.
Step This tells RRDTool how many seconds there will be between
updates. The default is 300 seconds (5 minutes), and is
sufficient for most installations.
Data Source Active This is a quick and easy to tell Cacti to
stop gathering data for this data source. The data source can
still be used on graphs, but no data will be fed to it until it
is made active again.
Note: For most data templates, you will want to check the Use
Per-Graph Value checkbox for the name field so each data source
using this template has its own unique name. It also makes
sense to enter an inital value in this field that includes the
variable |host_description| for organizational purposes.
When you are finished filling in values for the data template,
click Create and you will be presented with a screen similar to
the data source edit screen.
Figure 13-1. Adding a Data Template
[data_template.png]
__________________________________________________________
Data Source Items
Like a graph, a data source can have more than one items. This
is useful in situations where a script returns more than piece
of data at one time. This also applies to data queries, so you
can have a single data template that contains both inbound and
outbound traffic, rather than having to create a separate data
template for each.
Table 13-2. Data Templates: Field Description of the Data
Source Items Section
Name Description
Internal Data Source Name This is the name used by RRDTool to
identify this particular data source within the RRD file.
RRDTool places a limit of 19 alphanumeric characters (plus '_'
and '-') on this field.
Minimum Value Here is where you specify the minimum value that
is expected for this data source in the RRD file. If a value
lower than the minimum is given, it will be stored as Unknown
(U).
Maximum Value
Here is where you specify the maximum value that is expected
for this data source in the RRD file. If a value higher than
the maximum is given, it will be stored as Unknown (U).
Note: It often makes sense to define a reasonable maximum value
here to avoid spikes in case of a COUNTER wrap
Data Source Type
Cacti currently supports four types of data that RRDTool can
represent for any given data source:
COUNTER: is for continuous incrementing counters like the
ifInOctets counter in a router. The COUNTER data source assumes
that the counter never decreases, except when a counter
overflows. The update function takes the overflow into account.
The counter is stored as a per-second rate. When the counter
overflows, RRDTool checks if the overflow happened at the 32bit
or 64bit border and acts accordingly by adding an appropriate
value to the result.
GAUGE: numbers that are not continuously incrementing, e.g. a
temperature reading
ABSOLUTE: counters that are reset upon reading
DERIVE: like COUNTER but without overflow checks
Heartbeat As defined by RRDTool: "The maximum amount of time
that can pass before data is entered as "unknown". This field
is usually '600' or 2 data gathering intervals".
__________________________________________________________
Custom Data
Assuming you selected a data input source on the previous
screen, you should now be presented with a Custom Data box. It
will show a single line for every single parameter required for
that very data input method. This is how the Data Source glues
together with the data input method to provide all run time
parameters.
Each custom data field is per-field templatable as all of the
other data source fields are. Even if you select the Use
Per-Data Source Value checkbox, it might be useful to specify a
value that will be used as an "inital value" for any data
source using this data template.
__________________________________________________________
Applying Data Templates to Data Sources
Applying a data template to a data source is a very simple
process. The first thing you must do is select the data source
you want to apply the template to under Data Sources. Under the
Data Template Selection box, select the data template that you
want to apply to the data source and click Save.
Once the template is applied to the data source, you will
notice that you can only change values for the fields that you
checked Use Per-Data Source Value for.
Now any time a change is made to the data template, it will be
automatically propagated to the data sources attached to it.
No change of existing rrd files
When changing parameters of a Data Template, existing rrd files
will never be changed. If this is required, you will have to
apply rrdtool tune commands to any related rrd file manually.
__________________________________________________________
Graph Templates
In Cacti, a graph template provides a skeleton for an actual
graph. If you have many graphs that share most of their
characteristics, using a graph template would probably make
sense. After a graph is attached to a particular graph
template, all changes made to the graph template will propagate
out to all of its graphs, unless Use Per-Graph Value has been
checked.
__________________________________________________________
Creating a Graph Template
To create a new graph template, select Graph Templates under
the Templates heading and click Add.
The first thing you must do is give the template a name. This
name has nothing to do with the graph title, but is what you
will use to identify the template throughout Cacti. Second, you
will notice a list of graph field names with Use Per-Graph
Value checkboxes next to each one. The nice thing about
templates in Cacti is that you can choose whether to template
each field on a per-field basis. If you leave the checkbox
uncheked, every graph attached to the template will inherit its
value from the template. If the checkbox is checked, every
graph attached to the template will contain its own value for
that particular field.
Table 13-3. Field Description: Graph Templates
Name Description
Title
The title of the graph within Cacti and the title that will be
printed on the actual graph itself.
Note: You can use the keyword |host_description| in this field,
which will be automatically substituted with the current host
description.
Image Format Choose whether you would prefer to output your
graph images in PNG or SVG. GIF is supported only with rrdtool
1.0.x and has been deleted from rrdtool 1.2.x and later
Height The height of the graph area in pixels
Width The width of the graph area in pixels
Slope Mode RRDtool graphs are composed of stair case curves by
default. This is in line with the way RRDtool calculates its
data. Some people favor a more "organic" look for their graphs.
RRDTool version 1.2 and above support smoothing of graphs, know
as slope mode.
Auto Scale Enable auto scale for the graph. This option must be
check to use the next two options. Upper/Lower limit values are
ignored when using autoscale since these boundaries are
determined automatically.
Auto Scale Options Choose whether you would like to use
--alt-autoscale or --alt-autoscale-max on the graph. The
RRDTool graph manual says: "Where --alt-autoscale will modify
both the absolute maximum AND minimum values, this option will
only affect the maximum value. The minimum value, if not
defined on the command line, will be 0. This option can be
useful when graphing router traffic when the WAN line uses
compression, and thus the throughput may be higher than the WAN
line speed".
Logarithmic Auto Scaling Choose if you want logarithmic y-axis
scaling.
Rigid Boundaries Mode From the RRDTool manual "Normally
rrdgraph will automatically expand the lower and upper limit if
the graph contains a value outside the valid range. With this
option you can disable this behavior".
Auto Padding If you have ever created RRDTool-based graphs
manually, you may have realized how annoying it can be to get
text to line up properly. With this option Cacti will do its
best to make the columns on your graph legend line up. This
option works best when your graph legend has a consistent
number of columns.
Allow Graph Export If you choose to use Cacti's static
HTML/image export, you can choose whether you want each
individual graph to be exported.
Upper Limit The maximum value that will be displayed on the
y-axis. This value is ignored is auto-scaling is turned on.
Lower Limit The minimum value that will be displayed on the
y-axis. This value is ignored is auto-scaling is turned on.
Base Value Whether you want to base the y-axis labels on 1000
or 1024. This field will typically be set to 1024 for memory
and 1000 for traffic measurements.
Unit Grid Value Sets the unit value for the y-axis (--y-grid).
You should probably keep the unit short as to keep it readable.
Unit Exponent Value Sets the 10^e scaling of the y-axis. Valid
values for this field are between -18 and 18. For example, you
could use 3 to display everything in 'k' (kilo) or -6 to
display everything in 'u' (micro).
Vertical Label The text to print on the left edge of the graph.
Usually is the units the data on the graph is measured in.
Note: For most graph templates, you will want to check the Use
Per-Graph Value checkbox for the title field so each graph
using this template has its own unique title. It also makes
sense to enter an initial value in this field that includes the
variable |host_description| for organizational purposes.
When you are finished filling in values for the graph template,
click Create and you will be presented with a page similar to
the graph edit page.
Figure 13-2. Adding a Graph Template
[graph_template.png]
__________________________________________________________
Graph Items
The first thing you should do is create graph items for this
graph template, just like for a regular graph. One difference
you will notice is that the Data Sources dropdown will contain
a list of data template items rather than data source items. It
is important that Cacti can make this association here, so that
Cacti doesn't have to make unnecessary assumptions later.
Table 13-4. Field Description: Graph Template Items
Name Description
Data Source If this graph item is to represent some sort of
data, you must select a your data source here. Keep in mind
that not all graph items have a data source. Graph item types
such as COMMENT, VRULE, and HRULE typically do not.
Color Depending on the graph item type, you can select a color
for the graph item. This field only applies to the graph item
types AREA, STACK, LINE1, LINE2, and LINE3.
Graph Item Type
This field is important because it defines what kind of graph
item this is. Types such as AREA, STACK, LINE1, LINE2, and
LINE3 are used to represent data on the graph, while COMMENT
and GPRINT are used put on the legend. The LEGEND type is
specific to Cacti only and can be used if you want to Cacti to
automatically create a
GPRINT-LAST/GPRINT-AVERAGE/GPRINT-MAXIMUM graph item for you.
Note:: You must always put an AREA item before using STACK or
your graph will not render.
Consolidation Function This tells RRDTool which consolidation
function to use when representing this data on the graph. You
will typically use AVERAGE for most things on the graph area,
and LAST/MAXIMUM as well for GPRINT items.
CDEF Function If you want to apply a CDEF function to the graph
item, select one here. Check out the CDEF section of the manual
for more information.
Value This field is only used with the HRULE/VRULE graph item
types. Type any valid integer to draw the line at for HRULE or
the time of the day HH:MM for VRULE.
GPRINT Type If this item is a GPRINT, you can choose how you
want the number to be formatted. You can add your own in the
GPRINT Presets section of Cacti.
Text Format You can enter text to be displayed on the legend
here. This field is applicable for all graph item types except
for the virtual LEGEND type.
Hard Return Check this box to force graph items onto the next
line.
__________________________________________________________
Graph Item Inputs
After creating graph items for your template, you will need to
create some graph item inputs. Graph item inputs are unique to
graph templates because of the large number of items they
sometimes contain. Graph item inputs enable you to take one
graph item field, and associate it with multiple graph items.
To create a new graph item input, click Add on the right of the
Graph Item Inputs box. There are various fields that must be
filled in for every graph item input:
Table 13-5. Field Description: Graph Template Items
Name Description
Name This will be the name used to identify the graph item
input on both the graph template and graph edit pages.
Description (Optional) This description will be displayed on
the graph edit page of any graph using this template if
specified.
Field Type You must choose the field that you are going to
associate with one or more graph items.
Associated Graph Items Choose one or more graph items to
associate with the field selected for "Field Type". When the
user specifies a value for the field, it will be applied to all
of the items you select here.
__________________________________________________________
Applying Graph Templates to Graphs
Applying a graph template to a graph is a very simple process.
The first thing you must do is select the graph you want to
apply the template to under Graph Management. Under the Graph
Template Selection box, select the graph template that you want
to apply to the graph and click Save. If this is a new graph or
the graph and graph template contains an equal number of graph
items, the graph template will be automatically applied. If
number of graph items varies from the graph to the target graph
template, you will be propmted with a warning that your graph
will be changed.
Once the template is applied to the graph, you will notice that
you can only change values for the fields that you checked Use
Per-Graph Value for. You will also notice a new box, called
Graph Item Inputs. This is where you can specify values for the
graph items inputs that you defined in the graph template. The
values specified here will be applied to each graph item tied
to the graph item input.
Now any time a change is made to the graph template, it will be
automatically propagated to the graphs attached to it.
__________________________________________________________
Host Templates
Host templates in Cacti serve a different purpose then data and
graph templates. Instead of abstracting the fields of a host, a
host template allows you to associate graph templates and data
queries with a given host type. This way when you assign a host
template to a host, all of the relevant graphs to that host
type are only one click away from the user.
__________________________________________________________
Adding a Host Template
To create a new host template in Cacti, select the Host
Templates option under the Templates heading. Once on that
screen, click Add on the right. Type a unique name for the host
template and click the Create button. You will be redirected
back to the edit page with the Associated Graph Templates and
Associated Data Queries boxes. These two boxes allow you to
associate certain graph templates or data queries with the host
template. Simply select something from the dropdown menu and
click Add to associate it with your host template.
Figure 13-3. Adding a Host Template
[host_template.png]
__________________________________________________________
Import Templates
Assume, you're searching for a specific set of templates to
monitor a special type of device. Apart from designing
templates from scratch, there's a good chance to find a
solution in the Scripts and Templates Forum. The set of
templates is usually provided as a single XML file holding all
required definitions for a data template and a graph template.
Depending on the goal of the original author, he/she may have
provided a host template as well as part of this XML file.
Figure 13-4. Import Templates
[import_template.png]
If the XML file was downloaded, you may import it from the
filesystem via the search button. As an alternative, you may
want to cut and paste the XML into the textbox.
Please pay attention the the Import RRA Settings. By default,
current RRA settings will be preserved, even if the imported
XML file specifies different settings. This is recommended to
avoid accidentally overwriting these global RRA definitions. If
you are sure, you may override this default.
For a single OID based template, this will be all. For a script
based template, the author will provide the script that has to
be downloaded to the Cacti ./scripts directory. For a
SNMP/SCRIPT Data Query, a second XML file holding the Data
Query definitions will have to be downloaded to the appropriate
directory under ./resources.
When importing templates, Cacti will perform a version check.
All XML templates hold the version of the Cacti system that
generated this XML set. Cacti will import only, if your current
Cacti version equals or is higher than the exporting one.
__________________________________________________________
Export Templates
Now that you know how to import, you may want to know in which
way to export as well. Selecting the Export Templates gives
Figure 13-5. Export Templates
[export_template.png]
You may select to export a graph template, a data template, a
host template or a data query. When selecting Include
Dependencies, e.g. a host template will include all referred
templates (graph template, data template and, if defined, data
query). Output may be written to the browser or to a file for
uploading.
__________________________________________________________
Chapter 14. PHP Script Server
The PHP Script Server is a new feature in Cacti 0.8.6. This new
feature allows for the rapid execution of PHP based Data
Queries in Cacti. The Script Server process is launched by the
poller during every polling cycle. It listens for commands from
the poller, executes them, and then waits for an quit signal.
The reason that it is so fast is that PHP is started in memory
only one time, and for every Data Query called, it's code is
interpreted only once. The resulting Data Query binaries are
therefore very efficient. Using the Script Server process over
the traditional POPEN process nets a 20+ fold speed improvement
in Cacti.
Since PHP scripts are so powerful, this new feature in Cacti,
makes it an excellent choice for collecting non-SNMP and SNMP
based data.
__________________________________________________________
Using the Script Server
Cacti 0.8.6 contains two sample script server routines. They
are for the collection of HostMib CPU and Disk Partition
information. These two examples are based off the traditional
POPEN version of the HostMib functions found in earlier
versions of Cacti.
For new installs, the HostMib functions are defaulted to using
the PHP Script Server, therefore, you don't need to do anything
to use it.
For upgrades, you must make several changes to start using the
PHP Script Server for the HostMib CPU and HostMib Partitions
Data Queries. To migrate you must follow the step below.
__________________________________________________________
Upgrade Steps for the Example HostMib Data Queries
If you are using the two built in script queries, "SNMP - Get
Mounted Partitions" and "SNMP - Get Processor Information", you
can migrate to the PHP Script Server using the steps below:
1. Verify the existence of New Data Input Method - Go to Data
Input Methods, verify that you see the "Get Script Server
Data (Indexed)" Data Input Method exists and that it is
using the "Script Query - Script Server" method.
2. Disable the Poller - Goto Settings->Poller and uncheck the
Poller Enabled checkbox. Press Save.
3. Update Your Data Queries - Go to Data Queries and Edit the
two Data Queries below. Change both their Data Input Method
to "Get Script Server Data (Indexed)" and in the XML path
replace "script_query" with "script_server" as shown below:
a. SNMP - Get Mounted Partitions
<path_cacti>/resource/script_server/host_disk.xml
b. SNMP - Get Processor Information
<path_cacti>/resource/script_server/host_cpu.xml
4. Update Your Data Templates - Goto Data Templates, locate
the following two data templates and change their data
input method to "Get Script Server Data (Indexed)".
a. Host MIB - Hard Drive Space
b. Host MIB - CPU Utilization
5. Re Enable the Poller - Go to Settings->Poller and check the
Poller Enabled checkbox. Press Save.
Following those steps should complete your migration to the new
PHP Script Server for the two example HostMIB Data Queries.
__________________________________________________________
Migration of Existing PHP Scripts to Script Server
If you have other PHP scripts that you wish to migrate, you
must follow the steps below to migrate your scripts to the PHP
Script Server required format.
__________________________________________________________
Script File Changes
Each PHP Script file must be changed to the new Script Server
format. The changes are not dramatic, but required for the
proper operation of the PHP Script Server. Follow the steps
below to complete.
1. Copy you existing script to a new name. The name must begin
"ss_" followed by your script name. The "ss_" identifies
the script as being a script server variety of the a PHP
script. For example, if you previously had a script called
"get_mysql_stats.php", it's new name would be
"ss_get_mysql_stats.php".
2. Edit the new PHP script and add the following required
lines to the file, where "ss_myfunction" is the same as
your filename.
<?php
$no_http_headers = true;
/* display No errors */
error_reporting(E_ERROR);
include_once(dirname(__FILE__) . "/../include/config.php");
include_once(dirname(__FILE__) . "/../lib/snmp.php");
if (!isset($called_by_script_server)) {
array_shift($_SERVER["argv"]);
print call_user_func_array("ss_myfunction", $_SERVER["argv"]);
}
3. What was originally just mainline code, must be replaced
with a function name. For example, if your program
previously contained the following three lines of code:
<?php
$a = 100;
$b = $a / 10;
print $b;
?>
Would become:
function ss_myfunction() {
$a = 100;
$b = $a / 10;
Print $b;
}
4. If you have any additional functions declared within your
script file, you must prefix them to make then unique
amongst all functions. Our recommendation would be to
prefix all functions with the name of the main function.
For example if you have a function called "meme" you would
rename it to "ss_myfunction_meme". This guarantee's correct
Script Server functionality.
5. The last step is to change the function call that could
have traditionally returned the value to the Cacti poller
using the PRINT function. You must change that line or
lines in your code to utilize the RETURN function instead.
However, this does not apply to PRINT statements that are
not called from the Poller.
__________________________________________________________
XML File Changes
If you are using a "Script Query" type function, then you must
also change your XML file. Please reference the XML files in
the <path_cacti>/resource/script_server directory for the
specifics related to your required modifications. However, you
may also follow the instructions below:
1. Modify the <script_path> tag. Change it from:
<script_path>|path_php_binary| -q |path_cacti|/scripts/myfucntion.php</s
cript_path>
to simply the following:
<script_path>|path_cacti|/scripts/ss_myfunction.php</script_path>
2. Add the following two XML tags below the <script_path> tag.
Replace ss_myfunction with your function name:
<script_function>ss_myfunction</script_function>
<script_server>php</script_server>
3. Save the XML file.
__________________________________________________________
Data Query & Data Template Changes
Your Data Queries and Data Templates must be also changed.
Although somewhat self explanatory by now, you must make the
following changes:
1. Change it's Input Method to "Get Script Server Data" or
"Get Script Server Data (Index)" depending on it's type.
Change the XML file path to point to the new XML file in
the <path_cacti>/resources/script_server/*.xml path.
For all data templates that use the data query you must
change their "Data Input Method" accordingly.
Your final step is to go to the System Utilities and Clear
Poller Cache to apply the new settings. If you script is
operating correctly, you should now be migrated to the script
server.
__________________________________________________________
Testing Your Script in the Script Server
To test your script in the script server, simply follow the
instructions below. When you have finished you testing, simply
type "quit" <cr< at the Script Server command line to exit the
script server.
1. Start the script server - You can do this by typing the
following command:
shell> php <path_cacti>/script_server.php
NOTE: Due to a bug in Windows implementation of PHP, you
must type the full path name to the script_server.php file.
2. Type in your command - Using the example from above, you
would type in the following:
script server> <path_myfunction> my_function argument1 argument2 ...
In the Windows environment, your example could be the
following:
script server> c:\wwwroot\cacti\scripts\ss_myfunction.php ss_myfunction
localhost public 1 get duddle
3. If your function is operating properly, you should get a
result.
4. To quit the script server, simply type "quit" <cr> at the
command line.
NOTE: If there are errors in your script, you must restart the
script server before your retest your code.
__________________________________________________________
Chapter 15. Spine
Spine is the fast replacement for cmd.php. It is written in C
to ensure ultimate performance for device polling. Expect a
decrease in polling time of an order of magnitude. Polling
times far less than 60 seconds for about 20,000 data sources
are achievable e.g. on a dual XEON system supplied with 4 GB
RAM and standard local disks.
When using Spine, don't change crontab settings! Always use
poller.php with crontab! To activate Spine instead of cmd.php,
please visit Settings and select the Poller tab. Select Spine
and save. Now, poller.php will use Spine on all subsequent
polling cycles.
While Spine is really fast, choosing the correct setup will
ensure, that all processor resources are used. Required
settings for Maximum Concurrent Poller Processes are 1-2 times
the number of CPU cores available for Spine.
Table 15-1. Spine Specific Execution Parameters
Name Description
Maximum Threads per Process The maximum threads allowed per
process. Using a higher number when using Spine will improve
performance. Required settings are 10-15. Values above 50 are
most often insane and may degrade preformance
Number of PHP Script Servers The number of concurrent script
server processes to run per Spine process. Settings between 1
and 10 are accepted. Script Servers will pre-load a PHP
environment. Then, the Script Server Scripts are included into
that environment to save the overhead of reloading PHP each and
every time.
Script and Script Server Timeout Value The maximum time that
Spine will wait on a script to complete, in units of seconds.
If a Script Server Script is terminated due to timeout
conditions, the value entered into the rrd file will be NaN
The Maximum SNMP OID's Per SNMP Get Request The maximum number
of snmp get OID's to issue per snmp request. Increasing this
value speeds poller performance over slow links. The maximum
value is 60 OID's. Please bear in mind, that some type of
devices do not accept huge OID numbers and may fail if set
above 1. That's why cacti 0.8.7 allows to define this value at
device level
__________________________________________________________
Chapter 16. How To
Simplest Method of Going from Script to Graph (Walkthrough)
Written by Kevin der Kinderen, http://kdeuja.com/~kevin/
This HOWTO walks you through the simplest steps of graphing the
output of a single value from a script. As a new user of cacti,
I had a difficult time understanding how to graph anything that
wasn't canned with the original load. After a lot of playing
around, I came up with these procedures which can be built upon
for more sophisticated collections and graphs.
I do not use templates in this HOWTO. Templates provide a
significant advantage if you are graphing the output for
multiple instances or creating graphs for multiple hosts. They
help to maintain consistency and simplify setup.
The example here is not realistic, but can be used and expanded
upon as a model for creating your own graphs.
I've not put a lot of explanations in the procedures. Refer to
the Cacti manual for more details.
Have a tested script ready to go. I used the following script
located in /home/cactiuser/bin called random2.pl:
#!/usr/bin/perl -w
print int(rand(10));
This script simply prints out a random integer between 0 and 9
every time it's called.
The minimal steps to create a graph from a script are simply:
1. Create a Data Input Method to tell Cacti how to call the
script and what to expect from it.
2. Create a Data Source to tell cacti how and where the data
will be stored.
3. Create a Graph to tell cacti how the data will be presented
in graph form.
4. Add Graph to Graph View so you can view the graph.
5. View the Graph
The details are below:
1. Create Data Input Method
+ Click the Console tab at the top
+ Click Data Input Methods under Management
+ Click Add
+ Name: Random 2 Input
+ Input Type: Script/Command
+ Input String: /home/cactiuser/bin/random2.pl
+ Click Create
+ Should see "Save Successful." at the top of the page.
+ Click Add by Output Fields (there are no input fields
for this example)
+ Field [Output]: random_number
+ Friendly Name: Random Number
+ Update RRD File: checked
+ Click Create
+ Should see "Save Successful." and random_number listed
under Output Fields.
+ Click Save
+ Should see "Save Successful." and Random Input listed
in Data Input Methods.
2. Create a Data Source
+ Click Data Sources under Management
+ Click Add in the top right
+ The Data Template Section should be None and None,
we're not using templates for this example.
+ Click Create.
+ Name: random2ds
+ Data Source Path: blank (Cacti will fill this in)
+ Data Input Source: Random 2 Input (this is the data
input method you created in step 1)
+ Highlight each of the Associated RRA's using
control-click
+ Step: 300 (300 seconds = 5 minutes)
+ Data Source Active: checked
+ Describe the Data Source Item inside the RRA by...
+ Internal Data Source Name: random_number
+ Minimum Value: 0
+ Maximum Value: 0
+ Data Source Type: GAUGE
+ Heartbeat: 600
+ Click Create
+ Should see "Save Successful." at the top and the Data
Source Path should now have a value (my example
<path_rra>/random_number_286.rrd)
+ Click Turn On Data Source Debugging Mode to see the
results of this step.
+ Click Save
+ Should see "Save Successful" and your new Data Source
listed.
3. Create Graph
+ Select Graph Management under Management
+ Click Add
+ Selected Graph Template: None
+ Host: None
+ Click Create
+ Title: RANDOM NUMBERS
+ Image Format: PNG
+ Height: 120
+ Width: 500
+ Auto Scale: checked
+ Auto Scale Options: Use --alt-autoscale-max
+ Logarithmic Auto Scaling: unchecked
+ Rigid Boundaries: unchecked
+ Auto Padding: checked
+ Allow Graph Export: checked
+ Upper Limit: 100
+ Lower Limit: 0
+ Base Value: 1000
+ Unit Value: blank
+ Unit Exponent Value: 0
+ Vertical Label: Random Number
+ Click Create
+ Should see "Save Successful."
+ If you click "Turn On Graph Debug Mode." now you will
see: "Error: can't make a graph without contents." We
need to add Graph Items:
+ Click Add by Graph Items
+ Data Source: (from list) No Host - random2ds
(random_number)
+ Color: 0000FF (Blue)
+ Graph Item Type: LINE2
+ Consolidation Function: AVERAGE
+ CDEF Function: None
+ Value: blank
+ GPRINT Type: Normal
+ Text Format: blank
+ Insert Hard Return: unchecked
+ Click Create
+ Should see "Save Successful.", Item #1 listed and a
graph under debug (probably with nothing in it yet)
+ To add a legend, click Add by Graph Items again
+ Data Source: No Host - random2ds (random_number)
+ Color: None
+ Graph Item Type: GPRINT
+ Consolidation Function: LAST
+ CDEF Function: None
+ Value: blank
+ GPRINT Type: Normal
+ Text Format: Cur:
+ Insert Hard Return: unchecked
+ Click Create
+ Should see "Save Successful." and the graph will have
a legend showing the current value. Note: your integer
random number has been averaged over the past 5
minutes. At the bottom of the page, click save.
+ At the bottom of the page, click Save.
+ Should see "Save Successful." and your graph listed.
4. Add graph to the graph view
+ Click Graph Trees under Management
+ We'll create a tree called "test" to place our graph
+ Click Add
+ Name: test
+ Should see "Save Successful"
+ Click Add beside Tree Items (to add our graph to this
tree)
+ Under Tree Items [graph]...
+ Graph: RANDOM NUMBERS (we named this in step 3)
+ Round Robin Archive: Daily (5 Minute Average)
+ Click Create
+ Should see "Save Successful." and RANDOM NUMBERS
listed under Tree Items
+ Click Save
+ Should see "Save Successful." and test listed under
Graph Trees
5. View Graph
+ Select Graphs tab
+ Select tree view (Tree beside settings tab)
+ Select test tree on left
+ You may see "Random Graph" but no graph. It takes two
or three polls (10 - 15 minutes) to see a graph. I
believe poll 1 to create the rrd, poll 2 to get the
first data point and poll 3 to have graphable points.
+ While waiting, you can click the RANDOM NUMBERS graph.
You'll see place holders for 4 graphs. Select [source]
under Daily (5 Minute Average). You'll see the source
for the call to rrdtool graph. Give it a sanity check.
+ Now be patient. Hit your refresh button every few
minutes. After the first poll I got a few empty
graphs. A few minutes later data started showing up.
__________________________________________________________
Chapter 17. Frequently Asked Questions
1. Using Cacti
How do I create traffic graphs?
2. General
I get a "Undefined variable: _SERVER" error message from
Cacti.
I get a "Call to undefined function: mysql_connect()"
error message from Cacti.
I have forgotten my 'admin' password to Cacti, how do I
reset it?
3. Monitoring
I am polling thousands of items and poller.php takes more
than 5 minutes to run.
I changed x, and now some of my graphs are not updating.
I am using Redhat 8.0 and SNMP is not working.
How do I configure net-snmp so it will work with Cacti?
4. Graphs
I just installed Cacti and all of my graphs appear as
broken images.
My graphs render, but they do not contain any data.
A lot of my graphs contain long ifAlias names, but they
are being truncated to 15 characters.
One of my devices rebooted and now I have a huge spike on
my graph!
RRDTool Says: ERROR: unknown option '--slope-mode' or
RRDTool Says: ERROR: Garbage ':39:24 To 2005/10/22
16:39:24\c' after command: COMMENT:From 2005/10/21
16:39:24 To 2005/10/22 16:39:24\c
5. Windows Related
I get a "Fatal error: Cannot redeclare title_trim()" error
message from Cacti.
1. Using Cacti
How do I create traffic graphs?
Before you can create traffic graphs, Cacti must have working
SNMP support. One way to do this is to compile PHP with SNMP
support built in, many times you can install the 'php-snmp'
package to do this. The second option is to have Cacti call the
snmpget and snmpwalk binaries from your ucd-snmp or net-snmp
installation. You can use the about page to determine whether
to are using "built-in" or "external" SNMP support.
Now that you have working SNMP support, follow these steps.
1. Click Devices on Cacti's menu.
2. Click Add to add a new device.
3. Type a description, hostname, management IP, and SNMP
community. Make sure to select "Generic SNMP-enabled Host"
under Host Template and click Create.
4. Click Create Graphs for this Host at the top of the page.
5. You should see one or more interfaces listed under the Data
Query [SNMP - Interface Statistics] box. Place a check next
to each interface that you want to graph. Below the box,
select type of graph that you want to create (bits, bytes,
summation, etc).
6. Click Create, and Create again on the following screen to
create your graphs.
2. General
I get a "Undefined variable: _SERVER" error message from Cacti.
Cacti 0.8.6 and above requires that you have at least PHP 4.1
or greater installed.
I get a "Call to undefined function: mysql_connect()" error
message from Cacti.
Your installation of PHP does not have MySQL installed or
enabled. On binary-based distributions, make sure you have the
'php-mysql' package installed. Also make sure that
'extension=mysql.so' is uncommented in your php.ini file.
I have forgotten my 'admin' password to Cacti, how do I reset
it?
To reset the admin account password back to the default of
'admin', connect to your Cacti database at the command line.
shell> mysql -u root -p cacti
Now execute the following SQL:
mysql> update user_auth set password=md5('admin') where username='admin'
;
3. Monitoring
I am polling thousands of items and poller.php takes more than
5 minutes to run.
Give Spine, the fast replacement for poller.php a try. Unlike
poller.php, Spine is written in c and makes use of pthreads. On
a typical installation, it is not uncommon for Spine to poll
about 500 items in less then 10 seconds.
I changed x, and now some of my graphs are not updating.
The best thing to do here is to force Cacti to rebuild its
poller cache. To do this click Utilities on the Cacti menu, and
select Clear Poller Cache.
I am using Redhat 8.0 and SNMP is not working.
Redhat 8.0 comes with a broken php-snmp package. Updating your
'php-snmp' and 'net-snmp' packages to their latest versions
should fix this problem.
How do I configure net-snmp so it will work with Cacti?
Run snmpconf -g basic_setup and follow the prompts. Also check
that the file being used by snmpd is the correct config file.
For Redhat Linux, snmpconf creates the /etc/snmpd.conf, but
snmpd uses /etc/snmpd/snmpd.conf.
If this doesn't work a very simple config file is:
# contact
syslocation Something
syscontact "[email protected]"
# auth
rocommunity public
# disk monitoring
disk /
4. Graphs
I just installed Cacti and all of my graphs appear as broken
images.
For you to actually get graph images, poller.php must run at
least once so it can create .rrd files in Cacti's 'rra/'
directory. Double check that you configured your /etc/crontab
file to execute poller.php every five minutes. Also make sure
that the user poller.php runs as has permission to create new
files in Cacti's 'rra/' directory.
If all of your settings appear correct, try running poller.php
manually by cd'ing to Cacti's directory and typing:
shell> php poller.php
If you have files in your 'rra/' directory, but your graphs
still appear as broken images, you should enable graph debug
mode see exactly why the graphs are not rendering. To do this
go into Cacti, select Graph Management from the menu, select
any graph listed, and select Turn On Graph Debug Mode.
My graphs render, but they do not contain any data.
More often than not, this problem's cause is permissions. For
instance if you run poller.php manually as root for testing,
any .rrd files that it creates will be owned by root. Now when
poller.php runs from cron, it will not be able to update these
.rrd files because they are owned by root. You can double check
the owner of your .rrd files by running the following command
in your Cacti directory:
shell> ls -al rra/
If only some of your graphs are not updating correctly, double
check the Maximum Value field for all data sources used by
these graphs. If the value being fed to the .rrd file exceeds
its Maximum Value, RRDTool will insert an Unknown and you will
see no data on the graph.
A lot of my graphs contain long ifAlias names, but they are
being truncated to 15 characters.
Cacti does this by default to better control graph title
formatting. You can change this limit, by going to Cacti
Settings on the Cacti menu, selecting the Visual tab, and
changing the value for Data Queries - Maximum Field Length.
One of my devices rebooted and now I have a huge spike on my
graph!
This occurs because the reboot causes SNMP's counters to reset,
which can cause a rather large spike on the graph when RRDTool
tries to determine the change between the new small counter
value and the large previous value. One way to combat this
issue is to specify realistic maximum values for your data
sources. RRDTool will ignore any value that is larger than the
maximum value.
If you already have a spike on one or more of your graphs,
there is a really useful Perl script that will remove them for
you.
RRDTool Says: ERROR: unknown option '--slope-mode' or RRDTool
Says: ERROR: Garbage ':39:24 To 2005/10/22 16:39:24\c' after
command: COMMENT:From 2005/10/21 16:39:24 To 2005/10/22
16:39:24\c
This occurs because the version of RRDTool that you are running
does not match the RRDTool version Cacti is configured to use.
Double check your Cacti Settings and make sure that the RRDTool
version matches what version of RRDTool you are running.
5. Windows Related
I get a "Fatal error: Cannot redeclare title_trim()" error
message from Cacti.
Contrary to previous versions of Cacti, you must not put Cacti
in your PHP include path. Check your php.ini file to make sure
there is not something like include_path =
C:/Apache2/htdocs/cacti.
__________________________________________________________
Chapter 18. Variables
Graph Variables
The following variables can be used in the Text Format and
Value graph item fields. Below is a description of each of
these variables.
__________________________________________________________
Date/Time
|date_time|
This variable will place the date and time of the last poller
run on the graph. It can be used to replicate MRTG's "graph
last updated" feature.
__________________________________________________________
Data Query Fields
|query_field_name|
You can place the value of any data query field on the by
including this variable. Make sure to substitute "field_name"
with the actual data query field name.
Example 18-1. Print the IP Address on a traffic graph
|query_ifIP|
Example 18-2. Print the mount point on net-snmp disk graph
|query_dskPath|
__________________________________________________________
Nth Percentile
|[0-9]:(bits|bytes):[0-9]:(current|total|max|total_peak|all_max_current|
all_max_peak|aggregate_max|aggregate_sum|aggregate_current|aggregate):[0
-9]|
Nth percentile is often used by hosting providers to bill
customers based on their peak traffic usage while ignoring
their top (100 - Nth) percent. This way if a customer has a
fairly consistent traffic pattern and decides to download a
huge file one day, the large spike will be ignored. Common Nth
percentile is 95, which would cut off the top 5% of the
traffic.
In Cacti, Nth percentile works just like any other graph
variable. To use this variable you must give it five arguments:
Table 18-1. Nth Percentile Argument Description
Name Description
[0-9] The first argument is a number between 1 and 99. This
number represents the Nth percentile that you would like to
calculate.
(bits|bytes) Choose whether you want to represent your Nth
percentile in bits or bytes. The only valid values for this
field are 'bits' and 'bytes'.
[0-9] This field determines the power of 10 divisor that will
be applied to your Nth percentile number. Enter '0' to leave
the number alone, '3' for kilo or '6' for mega, etc.
( current | total | max | total_peak | all_max_current |
all_max_peak | aggregate_max | aggregate_sum |
aggregate_current | aggregate ) Nth Percentile Type - Refer to
Nth Types
[0-9] Enter the number of digits to use for floating point
precision when printing out the final number. The default value
for this field is two decimal places.
Table 18-2. Nth Percentile Types
Type Description
current Calculates the Nth percentile based off the selected
data source on the graph item wich the variable is used. This
type requires a selected Data Source Item in the graph item in
which it is defined.
total Calculates the Nth percentile based off the selected data
source on the graph item wich the variable is used. But unlike
current, this function totals the Nth percentile results of all
same named data source names on the graph. Example, all
traffic_in would have their Nth percentile calculated and then
totaled. This type requires a selected Data Source Item in the
graph item in which it is defined.
max Calculates the Nth percentile based off the selected data
source on the graph item which the variable is used, but it is
important to note that it selects the higher of the values for
each row in data source and then uses the resulting set to
calculate the Nth percentile. Example, you have selected a
interface data source for traffic_in, this will evaluate
traffic_out and traffic_in for that selected data source
(rrdtool file) and select the higher of the two values for each
row of data. The resulting max values are used to calculate the
Nth percentile value. This type requires a selected Data Source
Item in the graph item in which it is defined.
total_peak Calculates the Nth percentile based on the max for
each data source defined on the graph. Example, the max is
taken for each data source defined on the graph, but it's the
max of traffic_in or traffic_out for that data source (rrdtool
file). The resulting max values are summed and returned.
all_max_current Calculates the Nth percentile based off the
selected data source on the graph item which the variable is
used, but it only selects the highest (max) value of all the
data source items on the graph. Example, there are 3 data
sources defined on the graph, the selected data source is
traffic_in, all data sources for traffic_in will be compared
against each other and the highest Nth value of all graph items
will be selected as the result. This type requires a selected
Data Source Item in the graph item in which it is defined.
all_max_peak Calculates the Nth percentile by selecting the
highest (max) calculated max Nth percentile value for each data
source (rrdtool file) selected on the graph. Example, 3 data
sources are defined on the graph, for each data source, the max
Nth percentile is calculated, and out of the resulting set of
values, the highest value is selected and returned.
aggregate_max Calculates the Nth percentile by selecting the
highest value for each summed value of like data sources and
selecting the maximum value of that set to calculate the Nth
percentile value. Example, you have a graph with 5 traffic_in
and 18 traffic_out data sources. The traffic_in rows are summed
together, then the traffic_out rows are summed together, then
for each row, the higher of the 2 values is selected. The Nth
percentile is calculated from the resulting maximum values.
aggregate_sum Calculates the Nth percentile by summing all data
sources on the graph row for row and calculates the Nth value
on the resulting summed data. Example, you have a graph with 4
traffic_in and 3 traffic_out data sources defined. All the
defined traffic_in and traffic_out are summed together and then
the Nth percentile value is calculated from that set.
aggregate_current Calculates the Nth percentile by summing
items matching the selected data source name row for row from
each data source defined on the graph with the same data source
name and then returning the Nth percent value calculated.
Example, you have a graph with 3 traffic_out and 5 traffic_in
data sources defined. The traffic_in is selected on the graph
item where this variable is used, so all graph items for
traffic_in are summed and then the Nth value is calculated and
returned as the variable.
aggregate Calculates the Nth percentile by summing like data
source names row for row from each data source defined on the
graph and then returning the highest Nth percent value
calculated for like data source names. Example, you have a
graph with 3 traffic_out and 5 traffic_in data sources defined.
The traffic_in and traffic_out are summed then the Nth value is
calculated and the higher of the 2 values is returned as the
variable.
Concerning aggregate Nth percentile functions and rra
definitions: All data sources used in a graph MUST have the
same rra definitions. If the number of rows do not match
when calculations are attempted, the results may produce
errors and invalid results. Please also be aware the
aggregate functions take more memory and processor power
when used. Recommended minimum of 64 megs memory limit for
php when querying large ranges or graphs with a large
ammount of aggregated data sources.
Example 18-3. Output in the following format, for 95th
percentile: 42.58 mbit
|95:bits:6:max:2|
__________________________________________________________
Bandwidth Summation
|sum:([0-9]|auto):(current|total):([0-9]):([0-9]+|auto)|
Bandwidth summation is useful for summing up all values in an
RRD file for a given time range. This is typically useful on
traffic graphs where you can see a total of all traffic that
has gone through an interface in a given time period.
In Cacti, bandwidth summation works just like any other graph
variable. To use this variable you must give it three
arguments:
Table 18-3. Bandwidth Summation Argument Description
Name Description
([0-9]|auto) This field determines the power of 10 divisor that
will be applied to your number. Enter '0' to leave the number
alone, '3' for kilo or '6' for mega, etc. You can also enter
'auto' for this field to have Cacti automatically scale the
number and insert the appropriate label.
(current|total) You can choose to calculate the summation based
on the current data source or a total of all data sources used
on the graph. The only valid values for this field are
'current' and 'total'.
[0-9] Enter the number of digits to use for floating point
precision when printing out the final number. The default value
for this field is two decimal places.
([0-9]+|auto) Enter the number of seconds in the past to
perform the summation calculation for. For instance '86400' for
24 hours, '172800' for 48 hours, etc. You can also enter 'auto'
for this field to have Cacti use the graph timespan.
Example 18-4. Output in the following format: 36.47 GB
|sum:auto:current:2:auto|
__________________________________________________________
Host Variables
Host variables represent host data and can be placed in graph
or data source titles. The following table describes which host
variables can be used and which host fields the correspond to.
Table 18-4. Host Variables
Variable Name Description
|host_description| Description
|host_hostname| Hostname
|host_snmp_community| SNMP Community
|host_snmp_version| SNMP Version
|host_snmp_username| SNMP Username (v3)
|host_snmp_password| SNMP Password (v3)
__________________________________________________________
Chapter 19. RRDTool Specific Features
GPRINT Presets
A GPRINT is a graph item type that enables you to print the
values of data sources on a graph. They are typically used to
represent legend values on the graph. The output format of
these numbers are controlled by a printf-like format string.
Cacti enables you to keep a global list of these strings that
can be applied to any graph item throughout Cacti.
__________________________________________________________
Creating a GPRINT Preset
To create a new GPRINT preset, select the Graph Management menu
item under the Management heading, and select GPRINT Presets.
Click Add to the right and you will be presented with an edit
page containing two fields. Enter a name for your GPRINT
preset, and the actual printf-like string in the GPRINT Text
field. When you are finished, click the Create button to create
your new GPRINT preset.
__________________________________________________________
CDEFs
CDEFs allow you to apply mathematical functions to graph data
to alter output. The concept of a CDEF comes straight from
RRDTool, and are written in reverse polish notation (RPN). For
more information regarding the syntax of CDEFs, check out the
CDEF tutorial.
__________________________________________________________
Creating a CDEF
To create a new CDEF in Cacti, select the Graph Management
option under the Management heading, and select CDEFs. Once at
this screen, click Add to the right. You will be prompted for a
CDEF name, for which you can type anything used to describe
your CDEF. Click the Create button so you are redirected back
to the edit page, now with an empty CDEF Items box. Construct
your CDEF by adding an item for each element in the CDEF
string, common types such as operators and functions are
enumerated for your convenience. Below is a basic description
of each CDEF item type.
Table 19-1. CDEF Item Types
Type Description
Function You can choose a CDEF function to use as the item. The
RRDTool graph manual describes the purpose of each CDEF
function.
Operator Just your standard math operators, including modulo
(%).
Special Data Source A special data source is basically a flag
to tell Cacti to do some special processing when it encounters
this CDEF item. The "Current Graph Item Data Source" type
basically inserts the name of the data source that is
referenced by the graph item that references to this CDEF. Both
of the "All Data Sources" types insert a summation of all data
sources used on a graph.
Another CDEF You can recursively use another CDEF within this
CDEF.
Custom String Sometimes it's just easier to type out the
literal CDEF string manually. When referencing to data sources
on the graph, remember that Cacti names them 'a', 'b', 'c',
'...', starting with the first data source on the graph.
__________________________________________________________
Chapter 20. Command Line Scripts
Cacti support a number of command line scripts. Please find
them in the ./cli directory. As of current, following scripts
are supported:
add_device.php
add_graphs.php
add_perms.php
add_tree.php
copy_user.php
poller_graphs_reapply_names.php
poller_output_empty.php
poller_reindex_hosts.php
rebuild_poller_cache.php
Numbers may vary!
In the following examples, several numbers are shown as output
from various scripts. They will vary between different
installations. So don't bother, if your numbers will vary
__________________________________________________________
Rebuild Poller Cache
The poller cache holds all commands that cacti will issue
during the polling process in an internal format. It is
possible, to review the currenty contents of the poller cache
by visiting System Utilities, View Poller Cache. It is possible
to apply filters to this view; it will show up like
Localhost - Hard Drive Space Script Server: /var/www/html/cacti/scrip
ts/ss_host_disk.php ss_host_disk 127.0.0.1 1 1:161:500:somesecret::::::
get total 6
RRD: /var/www/html/cacti/rra/localhost_h
dd_total_61.rrd
Localhost - Load Average Script: /usr/bin/perl /var/www/html/cact
i/scripts/loadavg_multi.pl
RRD: /var/www/html/cacti/rra/localhost_l
oad_1min_5.rrd
Localhost - Logged in Users Script: /usr/bin/perl /var/www/html/cact
i/scripts/unix_users.pl
RRD: /var/www/html/cacti/rra/localhost_u
sers_6.rrd
Localhost - Memory - Free Script: /usr/bin/perl /var/www/html/cact
i/scripts/linux_memory.pl MemFree:
RRD: /var/www/html/cacti/rra/localhost_m
em_buffers_3.rrd
Localhost - Memory - Free Swap Script: /usr/bin/perl /var/www/html/cact
i/scripts/linux_memory.pl SwapFree:
RRD: /var/www/html/cacti/rra/localhost_m
em_swap_4.rrd
Localhost - mtaReceivedMessages SNMP Version: 1, Community: somesecret,
OID: .1.3.6.1.2.1.28.1.1.1.1
RRD: /var/www/html/cacti/rra/localhost_m
tareceivedmessages_47.rrd
Localhost - mtaReceivedVolume SNMP Version: 1, Community: somesecret,
OID: .1.3.6.1.2.1.28.1.1.4.1
RRD: /var/www/html/cacti/rra/localhost_m
tareceivedvolume_49.rrd
There are several circumstances, that may result in the poller
cache being out of sync. An example would be a change of the
name of a script used in a Data Input Method. This change is
not automatically propagated to the poller cache. It is
required, to run php -q rebuild poller_cache.php manually.
Calling the script with the parameter --help yields
shell>php -q rebuild_poller_cache.php --help
Cacti Rebuild Poller Cache Script 1.0, Copyright 2007 - The Cacti Group
usage: rebuild_poller_cache.php [-d] [-h] [--help] [-v] [--version]
-d - Display verbose output during execution
-v --version - Display this help message
-h --help - Display this help message
Debug mode lists the data sources items that are worked upon.
shell>php -q rebuild_poller_cache.php -d
WARNING: Do not interrupt this script. Rebuilding the Poller Cache can
take quite some time
DEBUG: There are '38' data source elements to update.
DEBUG: Data Source Item '1' of '38' updated
DEBUG: Data Source Item '2' of '38' updated
DEBUG: Data Source Item '3' of '38' updated
DEBUG: Data Source Item '4' of '38' updated
....
Without any parameter, some dots are shown as progress
indicators.
shell>php -q rebuild_poller_cache.php
WARNING: Do not interrupt this script. Rebuilding the Poller Cache can
take quite some time
......................................
shell>
Stop the Poller when Rebuilding the Poller Cache
Rebuilding the poller cache interferes with the poller
operation. Please make sure, that the poller is not running and
will not start during a rebuild operation
__________________________________________________________
Re-Index Hosts
Re-Indexing is required only for SNMP/Script Data Queries.
Remember, that whan applying a Data Query to a Host, a Re-Index
Method has to be chosen. This reindex method governs the
automatic re-indexing based on specific events.
Table 20-1. Re_Index Methods
Re-Index Method Description
Uptime Goes Backwards Refers to a system reboot. Cacti will
detect if the target has been rebootet by querying sysUptime
(.1.3.6.1.2.1.1.3.0). If the current value for the uptime is
lower than the previous one (uptime goes backwards), a reboot
is assumed and a re-index is performed
Index Count Changed Refers to a change of the number of indexed
items, e.g. interfaces, without checking sysUptime. It is of
particular interest in cases, where indexed entries may change
without the need of a reboot. As modern operating systems
seldom require reboots for system configuration changes, you
may want to consider this setting for many cases (e.g. creating
of a new filesystem without a reboot). The index to be
considered is defined by the according XML file.
Verify All Fields All index fields of the according XML file
are checked for changes. This is of particular interest e.g. in
cases, where the index is non-numeric (e.g. a MAC address).
If you feel the need for manual re-indexing, you may run it
from cli. Calling the script with the parameter --help yields
shell>php -q poller_reindex_hosts.php --help
Cacti Reindex Host Script 1.0, Copyright 2007 - The Cacti Group
usage: poller_reindex_hosts.php -id=[host_id|All] [-d] [-h] [--help] [-v
] [--version]
-id=host_id - The host_id to have data queries reindexed or 'All' to r
eindex all hosts
-d - Display verbose output during execution
-v --version - Display this help message
-h --help - Display this help message
Running it in debug mode for the host with id=2 may yield
shell>php -q poller_reindex_hosts.php -id=2 -d
WARNING: Do not interrupt this script. Reindexing can take quite some t
ime
DEBUG: There are '1' data queries to run
DEBUG: Data query number '1' starting
DEBUG: Data query number '1' ending
A silent run for all devices is issued by
shell>php -q poller_reindex_hosts.php -id=All
WARNING: Do not interrupt this script. Reindexing can take quite some t
ime
.....shell>
Stop the Poller during Re-Indexing
Re-Indexing interferes with the poller operation. Please make
sure, that the poller is not running and will not start during
a reindex operation
__________________________________________________________
Empty Poller Output Table
During normal poller operation, all retrieved results are
intermediately stored in the table named poller_output After
execution of cmd.php or Spine, this table holds all results.
The poller.php finally issues all rrdtool update operations.
Thus, after polling has completed, the table should be empty.
Conditions may arise, where the table is not (completely)
emptied. The most often known issue is lack of php memory. In
those cases, the table is bigger than the php memory size, thus
not all items are handled correctly. If that issue occurs, you
may save all pending updates after increasing PHP memory
appropriately by running this very script. Calling the script
with the parameter --help yields
shell>php -q poller_output_empty.php --help
Cacti Empty Poller Output Table Script 1.0, Copyright 2007 - The Cacti G
roup
usage: poller_output_empty.php [-h] [--help] [-v] [--version]
-v --version - Display this help message
-h --help - Display this help message
You see, no parameter is required for operating successfully.
Under normal circumstances, running this script should yield
shell>php -q poller_output_empty.php
There were 0, RRD updates made this pass
shell>
In case, you hit the poller process or if the table was really
not fully processed, you may find
shell>php -q poller_output_empty.php
OK u:0.00 s:0.00 r:0.04
OK u:0.00 s:0.00 r:0.04
OK u:0.00 s:0.00 r:0.04
OK u:0.00 s:0.00 r:0.04
OK u:0.00 s:0.00 r:0.04
OK u:0.00 s:0.00 r:0.04
OK u:0.00 s:0.00 r:0.04
OK u:0.00 s:0.00 r:0.04
OK u:0.00 s:0.00 r:0.04
OK u:0.00 s:0.00 r:0.05
OK u:0.00 s:0.00 r:0.05
OK u:0.00 s:0.00 r:0.05
OK u:0.00 s:0.00 r:0.05
OK u:0.00 s:0.00 r:0.05
OK u:0.00 s:0.00 r:0.05
OK u:0.00 s:0.00 r:0.05
OK u:0.00 s:0.00 r:0.05
OK u:0.00 s:0.00 r:0.05
OK u:0.00 s:0.00 r:0.05
OK u:0.00 s:0.00 r:0.05
OK u:0.00 s:0.01 r:0.06
There were 21, RRD updates made this pass
shell>
If logging level verbosity was switched to DEBUG you may find
additional debug messages that usually show up in cacti.log
__________________________________________________________
Reapply Suggested Names to Graphs
For a general understanding of suggested names used with data
queries, please see the Section called Associated Graph
Templates in Chapter 12>. Be aware, that changes to the
Suggested Names section of a data query will not automatically
be propagated to all existing graphs. This is, where
poller_graphs_reapply_names.php drops in. Calling the script
with the parameter --help yields
shell>php -q poller_graphs_reapply_names.php --help
Cacti Reapply Graph Names Script 1.0, Copyright 2007 - The Cacti Group
usage: poller_graphs_reapply_names.php -id=[host_id|All][host_id1|host_i
d2|...] [-s=[search_string] [-d] [-h] [--help] [-v] [--version]
-id=host_id - The host_id or 'All' or a pipe delimited list of host_id
's
-s=search_str - A graph template name or graph title to search for
-d - Display verbose output during execution
-v --version - Display this help message
-h --help - Display this help message
Assume a situation, where the suggested names where changed for
the standard data query named SNMP - Get Mounted Partitions. In
this case, you will want to rework all graphs for this data
query only. A verbose run will yield
shell>php -q poller_graphs_reapply_names.php -id=All -d -s="Used space"
WARNING: Do not interrupt this script. Interrupting during rename can c
ause issues
DEBUG: There are '6' Graphs to rename
DEBUG: Graph Name 'Localhost - Used Space - Memory Buffers' starting
DEBUG: Graph Rename Done for Graph 'Localhost - Used Space - Memory Buff
ers'
DEBUG: Graph Name 'Localhost - Used Space - Real Memory' starting
DEBUG: Graph Rename Done for Graph 'Localhost - Used Space - Real Memory
'
DEBUG: Graph Name 'Localhost - Used Space - Swap Space' starting
DEBUG: Graph Rename Done for Graph 'Localhost - Used Space - Swap Space'
DEBUG: Graph Name 'Localhost - Used Space - /' starting
DEBUG: Graph Rename Done for Graph 'Localhost - Used Space - /'
DEBUG: Graph Name 'Localhost - Used Space - /sys' starting
DEBUG: Graph Rename Done for Graph 'Localhost - Used Space - /sys'
DEBUG: Graph Name 'Localhost - Used Space - /boot' starting
DEBUG: Graph Rename Done for Graph 'Localhost - Used Space - /boot'
Please notice my miss-spelling of the word "Space". The -s=
option is not case sensitive.
__________________________________________________________
Copy Local Cacti Users
For use and understanding the limitation of this script, it is
of importance to read Chapter 9. In case you're using local
cacti user definitions, you may copy a template user to a new
user. Don't use this script for LDAP or Web Basic users.
Calling the script with the parameter --help yields
shell>php -q copy_user.php --help
It is highly recommended that you use the web interface to copy users as
this script will only copy Local Cacti users.
Syntax:
php copy_cacti_user.php <template user> <new user>
Now let's create a new user Harry Potter as follows
shell>php -q copy_user.php guest "Harry Potter"
It is highly recommended that you use the web interface to copy users as
this script will only copy Local Cacti users.
Cacti User Copy Utility
Template User: guest
New User: Harry Potter
Copying User...
User copied...
Find the results of this program call at User Management
User Name** Full Name Enabled Realm Default Graph Po
licy Last Login
admin Administrator Yes Local ALLOW
Sunday, October 07, 2007 14:59:32
guest Guest Account Yes Local ALLOW
N/A
Harry Potter Guest Account Yes Local ALLOW
N/A
__________________________________________________________
Add a New Device
While it is an easy task to add a new device from the panels,
this would be a tedious task for creating dozens of hundreds of
devices in one turn. This is, where the script add_device.php
comes in. First, let's have a look at the whole list of
features it provides. Calling the script with the parameter
--help yields
shell>php -q add_device.php --help
Add Device Script 1.0, Copyright 2007 - The Cacti Group
A simple command line utility to add a device in Cacti
usage: add_device.php --description=[description] --ip=[IP] --template=[
ID] [--notes="[]"] [--disable]
[--avail=[ping]] --ping_method=[icmp] --ping_port=[N/A, 1-65534] --p
ing_retries=[2]
[--version=[1|2|3]] [--community=] [--port=161] [--timeout=500]
[--username= --password=] [--authproto=] [--privpass= --privproto=]
[--context=]
[--quiet]
Required:
--description the name that will be displayed by Cacti in the graph
s
--ip self explanatory (can also be a FQDN)
Optional:
--template 0, is a number (read below to get a list of templates
)
--notes '', General information about this host. Must be enc
losed using double quotes.
--disable 0, 1 to add this host but to disable checks and 0 to
enable it
--avail pingsnmp, [ping][none, snmp, pingsnmp]
--ping_method tcp, icmp|tcp|udp
--ping_port '', 1-65534
--ping_retries 2, the number of time to attempt to communicate with
a host
--version 1, 1|2|3, snmp version
--community '', snmp community string for snmpv1 and snmpv2. Lea
ve blank for no community
--port 161
--timeout 500
--username '', snmp username for snmpv3
--password '', snmp password for snmpv3
--authproto '', snmp authentication protocol for snmpv3
--privpass '', snmp privacy passphrase for snmpv3
--privproto '', snmp privacy protocol for snmpv3
--context '', snmp context for snmpv3
List Options:
--list-host-templates
--list-communities
--quiet - batch mode value return
Wow, that's quite a lot of options. To better understand it's
use, let's first stick to the listing options
__________________________________________________________
List all Host Templates
shell>php -q add_device.php --list-host-templates
Valid Host Templates: (id, name)
1 Generic SNMP-enabled Host
3 ucd/net SNMP Host
4 Karlnet Wireless Bridge
5 Cisco Router
6 Netware 4/5 Server
7 Windows 2000/XP Host
8 Local Linux Machine
Why are those Host Templates of such importance for this
script? Well, when using this script to add a new device, there
are 3 required parameters. The description and the device ip
address are of course left to you. But for assigning the
correct Host Template Id, you should first know the correct id
of that very parameter. For the purpose of this chapter we
assume to add a device that will be associated to a ucd/net
SNMP Host, so the id of 3 is required.
If you do not want to associate the host to any Host Template
Id, known as host template None, please provide the parameter
--template=0 or omit this parameter.
__________________________________________________________
List all Community Strings
shell>php -q add_device.php --list-communities
Known communities are: (community)
public
snmp-get
Of course, your list will vary
__________________________________________________________
Create a New Device
Now, let's set up the most basic command to add a new device.
The description shall be "Device Add Test", the ip will be
given as a FQDN, router.mydomain.com. As a SNMP enabled device,
surely a community string has to be provided; in this case
given as public. In total, this makes the following command
shell>php -q add_device.php --description="Device Add Test" --ip="router
.mydomain.com" --template=3 --community="public"
Adding Device Add Test (router.mydomain.com) as "ucd/net SNMP Host" usin
g SNMP v1 with community "public"
Success - new device-id: (11)
Please visit Devices to see the result:
Description** Graphs Data Sources Status Hostname
Current (ms) Average (ms) Availability
Device Add Test 0 0 Unknown router.mydomain.
com 0 0 100
Please use any other combination of parameters in the same way
as via the web browser console. You may want to remember the
new device id, 11 in this case, for the next steps.
__________________________________________________________
Add a New Graph
You won't stop now as you've just created a device from cli.
Surely, the task of setting up graphs is the next step. This is
done using add_graphs.php. Calling the script with the
parameter --help yields
shell>php -q add_graphs.php
Add Graphs Script 1.0, Copyright 2007 - The Cacti Group
A simple command line utility to add graphs in Cacti
usage: add_graphs.php --graph-type=[cg|ds] --graph-template-id=[ID]
--host-id=[ID] [--graph-title=title] [graph options] [--force] [--qu
iet]
For cg graphs:
[--input-fields="[data-template-id:]field-name=value ..."] [--force]
--input-fields If your data template allows for custom input data,
you may specify that
here. The data template id is optional and applies
where two input fields
have the same name.
--force If you set this flag, then new cg graphs will be cre
ated, even though they
may already exist
For ds graphs:
--snmp-query-id=[ID] --snmp-query-type-id=[ID] --snmp-field=[SNMP Fi
eld] --snmp-value=[SNMP Value]
[--graph-title=] Defaults to what ever is in the graph template/data
-source template.
List Options:
--list-hosts
--list-graph-templates
--list-input-fields --graph-template-id=[ID]
--list-snmp-queries
--list-query-types --snmp-query-id [ID]
--list-snmp-fields --host-id=[ID]
--list-snmp-values --host-id=[ID] --snmp-field=[Field]
'cg' graphs are for things like CPU temp/fan speed, while
'ds' graphs are for data-source based graphs (interface stats etc.)
Like the graph creation from the console, this task is split
into two different ones:
* Associated Graph Templates: These are named cg graph_type
for this script.
* Associated Data Queries: These are named ds graph_type for
this script. Additional SNMP parameters are required to
define those graphs.
Exact typing required
When running this cli script, caution must be taken to avoid
typos. Sometimes, list options take an ending "s", where the
option for graph creation comes without "s". Error messages are
not issued to indicate this typo; instead you will see the
general help screen.
__________________________________________________________
List Options for Associated Graph Templates
The first list option, --list-hosts, is required only if you do
not know the id of the device you want to add graphs for. It
will produce output as follows
shell>php -q add_graphs.php --list-hosts
Known Hosts: (id, hostname, template, description)
...
11 router.mydomain.com 3 Device Add Test
You surely recognize the device we've just added?
The next list option, --list-graph-templates, is required to
identify the number of an Associated Graph Templates.
shell>php -q add_graphs.php --list-graph-templates
Known Graph Templates:(id, name)
2 Interface - Traffic (bits/sec)
3 ucd/net - Available Disk Space
4 ucd/net - CPU Usage
5 Karlnet - Wireless Levels
6 Karlnet - Wireless Transmissions
7 Unix - Ping Latency
8 Unix - Processes
9 Unix - Load Average
...
We will need the graph template id of the ucd/net - CPU Usage
template later. So note the number 4 for it.
__________________________________________________________
List Options for Associated Data Queries
First task is to find all id's for available data queries.
shell>php -q add_graphs.php --host-id=2 --list-snmp-queries
Known SNMP Queries:(id, name)
1 SNMP - Interface Statistics
2 ucd/net - Get Monitored Partitions
3 Karlnet - Wireless Bridge Statistics
4 Netware - Get Available Volumes
6 Unix - Get Mounted Partitions
7 Netware - Get Processor Information
8 SNMP - Get Mounted Partitions
9 SNMP - Get Processor Information
For standard interface statistics, we note the id of 1
Next task is to find the query_type as done by issuing
shell>php -q add_graphs.php --snmp-query-id=1 --list-query-types
Known SNMP Query Types: (id, name)
2 In/Out Errors/Discarded Packets
3 In/Out Non-Unicast Packets
4 In/Out Unicast Packets
9 In/Out Bytes (64-bit Counters)
13 In/Out Bits
14 In/Out Bits (64-bit Counters)
16 In/Out Bytes
20 In/Out Bits with 95th Percentile
21 In/Out Bits with Total Bandwidth
22 In/Out Bytes with Total Bandwidth
23 In/Out Bits 1 min
24 In/Out Bits 1 min (64-bit Counters)
For a standard In/Out Bits type, we note the id of 13
Next issue is to select the SNMP Field that shall be used for a
new graph.
shell>php -q add_graphs.php --host-id=11 --list-snmp-fields
Known SNMP Fields for host-id 11: (name)
ifAlias
ifDescr
ifHwAddr
ifIndex
ifIP
ifName
ifOperStatus
ifSpeed
ifType
For our graph, we will use the field ifOperStatus to select the
correct interfaces.
In general, you will next determine the values available for
the SNMP Field, in our case ifOperStatus. This is done by
shell>php -q add_graphs.php --host-id=11 --snmp-field=ifOperStatus --lis
t-snmp-values
Known values for ifOperStatus for host 11: (name)
Down
Up
This is no surprise, of course. Now, all paarmeters required
for creating a new graph are determined.
__________________________________________________________
Add Non-Indexed Graphs
We will create a graph for ucd/net - CPU Usage. Above, we've
identified the graph template it to be 4. In total, that makes
up for the following command
shell>php -q add_graphs.php --host-id=11 --graph-type=cg --graph-templat
e-id=4
Graph Added - graph-id: (39) - data-source-id: (63)
Find the result when visiting Graph Management
Graph Title** Template Name Size
Device Add Test - CPU Usage ucd/net - CPU Usage 120x500
__________________________________________________________
Add Indexed Graphs
First, let's sum up the id's of all resources required for this
task:
Table 20-2. Parametes required for an Interface Traffic Graph
Object Value Description
Graph Template Id 2 Interface - Traffic (bits/sec)
SNMP Query Id 1 SNMP - Interface Statistics
SNMP Query Type Id 13 In/Out Bits
SNMP Field ifOperStatus
SNMP Value Up
This will make up for the following command
shell>php -q add_graphs.php --host-id=11 --graph-type=ds --graph-templat
e-id=2 --snmp-query-id=1 --snmp-query-type-id=13 --snmp-field=ifOperStat
us --snmp-value=Up
Graph Added - graph-id: (40) - data-source-id: (65)
Find the result when visiting Graph Management
Graph Title** Template Name
Size
Device Add Test - CPU Usage ucd/net - CPU Usage
120x500
Device Add Test - Traffic - lo Interface - Traffic (bits/sec)
120x500
__________________________________________________________
Add Items to a Tree
Now, that we've created some nice graphs, they should be put
the graph trees. This is done using add_tree.php. As you will
notice soon, it is possible to even add header items, hosts and
graphs to a tree as well as adding a new tree itself. But let
us first see the help output. Calling the script with the
parameter --help yields
shell>php -q add_tree.php --help
Add Tree Script 1.0, Copyright 2007 - The Cacti Group
A simple command line utility to add objects to a tree in Cacti
usage: add_tree.php --type=[tree|node] [type-options] [--quiet]
Tree options:
--name=[Tree Name]
--sort-method=[manual|alpha|natural|numeric]
Node options:
--node-type=[header|host|graph]
--tree-id=[ID]
[--parent-node=[ID] [Node Type Options]]
Header node options:
--name=[Name]
Host node options:
--host-id=[ID]
[--host-group-style=[1|2]]
(host group styles:
1 = Graph Template,
2 = Data Query Index)
Graph node options:
--graph-id=[ID]
[--rra-id=[ID]]
List Options:
--list-hosts
--list-trees
--list-nodes --tree-id=[ID]
--list-rras
--list-graphs --host-id=[ID]
__________________________________________________________
List Hosts
The first try is dedicated to the list option --list-hosts. It
goes like
shell>php -q add_tree.php --list-hosts
Known Hosts: (id, hostname, template, description)
1 127.0.0.1 8 Localhost
2 gandalf 3 gandalf
...
11 router.mydomain.com 3 Device Add Test
__________________________________________________________
List Trees
Now, let us --list-trees. It goes like
shell>php -q add_tree.php --list-trees
Known Trees:
id sort method name
1 Manual Ordering (No Sorting) Default Tree
__________________________________________________________
List Nodes
Listing all existend node of a given tree is done by
shell>php -q add_tree.php --list-nodes --tree-id=1
Known Tree Nodes:
type id text
Host 7 127.0.0.1 Graph Template
Host 9 gandalf Graph Template
Host 12 gandalf Graph Template
__________________________________________________________
List RRAs
For special tree add options, you will require the id of the
RRA definition to completly specify the add request. That's why
the corresponding --list-rras option is implemented. It goes
this way
shell>php -q add_tree.php --list-rras
Known RRAs:
id steps rows timespan name
1 1 600 86400 Daily (5 Minute Average)
2 6 700 604800 Weekly (30 Minute Average)
3 24 775 2678400 Monthly (2 Hour Average)
4 288 797 33053184 Yearly (1 Day Average)
__________________________________________________________
List Graphs for given Hosts
To be able to add a Graph, the id of that very graph is
required. Thus, a --list-graphs --host-id=[id] option was
implemented
shell>php -q add_tree.php --list-graphs --host-id=1
Known Host Graphs: (id, name, template)
1 Localhost - Memory Usage Linux - Memory Usage
2 Localhost - Load Average Unix - Load Average
3 Localhost - Logged in Users Unix - Logged in Users
4 Localhost - Processes Unix - Processes
5 Localhost - Traffic - eth0 Interface - Traffic (bit
s/sec, 95th Percentile)
33 Localhost - Used Space - Memory Buffers Host MIB - Available Dis
k Space
34 Localhost - Used Space - Real Memory Host MIB - Available Dis
k Space
35 Localhost - Used Space - Swap Space Host MIB - Available Dis
k Space
36 Localhost - Used Space - / Host MIB - Available Dis
k Space
37 Localhost - Used Space - /sys Host MIB - Available Dis
k Space
38 Localhost - Used Space - /boot Host MIB - Available Dis
k Space
__________________________________________________________
Add a new Tree
Cacti comes with a single tree, named Default Tree. Console
entry Graph Trees is used to add more trees. With add_tree.php,
you may now do so from command line as well:
shell>php -q add_tree.php --type=tree --name="Test Tree Add" --sort-meth
od=manual
Tree Created - tree-id: (6)
Verify this from console, Graph Trees to find
Default Tree
Test Tree Add
as expected.
__________________________________________________________
Add a new Header Node to a Tree
Now, that a new tree has been created, you may want to add a
new header to that very tree. Use
shell>php -q add_tree.php --type=node --node-type=header --tree-id=6 --n
ame="Header Test"
Added Node node-id: (21)
You will want to save the id returned if willing to add further
nodes to exactly this new Header Node
Please pay attention, that it is currently not possible to add
another header with the same options even if this is possible
from console
But it is possible to add a subheader to an already defined
header. Even in this case, the name has to be unique
shell>php -q add_tree.php --type=node --node-type=header --tree-id=6 --p
arent-node=21 --name="SubHeader Test"
Added Node node-id: (22)
__________________________________________________________
Add a new Host Node to a Tree
We will distinguish several options adding a host to a tree.
First, let's add a Host directly to a tree. For this example,
we use the tree id returned from adding our own Test Tree Add
known with id=6
shell>php -q add_tree.php --type=node --node-type=host --tree-id=6 --hos
t-id=1
Added Node node-id: (23)
As no --parent-node was given, this host is directly added to
the tree itself. If you wish to add a host to a (sub)header,
please specify as follows
shell>php -q add_tree.php --type=node --node-type=host --tree-id=6 --par
ent-node=21 --host-id=1
Added Node node-id: (24)
Both example come without a --host-group-style option. For
those cases, Graph Template host group style is default. Here's
an example for providing a host group option of Data Query
Index instead
shell>php -q add_tree.php --type=node --node-type=host --tree-id=6 --par
ent-node=22 --host-id=1 --host-group-style=2
Added Node node-id: (25)
__________________________________________________________
Add a new Graph Node to a Tree
Like above, instead of hosts it is possible to add a single
graph to a tree or a (sub)header of any tree. Of course, you
again will require the id of the tree and optionally of the
header. This results in
shell>php -q add_tree.php --type=node --node-type=graph --tree-id=6 --gr
aph-id=5
Added Node node-id: (26)
Like above, this graph now was added directly to the tree
itself. To add a graph to a header, proceed as follows
shell>php -q add_tree.php --type=node --node-type=graph --tree-id=6 --pa
rent-node=21 --graph-id=5
Added Node node-id: (27)
In both cases, no explicit --rra-id was given. This will
default to the Daily (5 Minute Average). Specify any other
--rra-id as given
shell>php -q add_tree.php --type=node --node-type=graph --tree-id=6 --pa
rent-node=21 --graph-id=1 --rra-id=4
Added Node node-id: (28)
to provide the --rra-id for a rra of Yearly (1 Day Average).
__________________________________________________________
Add Graph Permissions
This script is used to specify special graph permissions to
users. The list of parameters is displyed as usual when calling
the script with the parameter --help
shell>php -q add_perms.php --help
Add Permissions Script 1.0, Copyright 2007 - The Cacti Group
A simple command line utility to add permissions to tree items in Cacti
usage: add_perms.php [ --user-id=[ID] ]
--item-type=[graph|tree|host|graph_template]
--item-id [--quiet]
Where item-id is the id of the object of type item-type
List Options:
--list-users
--list-trees
--list-graph-templates
--list-graphs --host-id=[ID]
__________________________________________________________
List Users
The list of users is retrieved by calling the script with the
parameter --list-users. It goes like
shell>php -q add_perms.php --list-users
Known Users:
id username full_name
1 admin Administrator
3 guest Guest Account
__________________________________________________________
List Trees
The list of trees is retrieved by calling the script with the
parameter --list-trees. It goes like
shell>php -q add_perms.php --list-trees
Known Trees:
id sort method name
1 Manual Ordering (No Sorting) Default Tree
__________________________________________________________
List Graph Templates
The list of available graph templates is retrieved by calling
the script with the parameter --list-graph-templates. It goes
like
shell>php -q add_perms.php --list-graph-templates
Known Graph Templates:(id, name)
2 Interface - Traffic (bits/sec)
3 ucd/net - Available Disk Space
4 ucd/net - CPU Usage
5 Karlnet - Wireless Levels
6 Karlnet - Wireless Transmissions
7 Unix - Ping Latency
8 Unix - Processes
9 Unix - Load Average
...
__________________________________________________________
List Graphs for given Hosts
To be able to add a permissions to a specific Graph, the id of
that very graph is required. Thus, a --list-graphs
--host-id=[id] option was implemented
shell>php -q add_perms.php --list-graphs --host-id=1
Known Host Graphs: (id, name, template)
1 Localhost - Memory Usage Linux - Memory Usage
2 Localhost - Load Average Unix - Load Average
3 Localhost - Logged in Users Unix - Logged in Users
4 Localhost - Processes Unix - Processes
5 Localhost - Traffic - eth0 Interface - Traffic (bit
s/sec, 95th Percentile)
33 Localhost - Used Space - Memory Buffers Host MIB - Available Dis
k Space
34 Localhost - Used Space - Real Memory Host MIB - Available Dis
k Space
35 Localhost - Used Space - Swap Space Host MIB - Available Dis
k Space
36 Localhost - Used Space - / Host MIB - Available Dis
k Space
37 Localhost - Used Space - /sys Host MIB - Available Dis
k Space
38 Localhost - Used Space - /boot Host MIB - Available Dis
k Space
__________________________________________________________
Add Graph Permissions to specific Users
There are various ways to define graph permissions to specific
users. First, we will add graph permissions for a given host.
This is done using the parameter --item-type=host as follows
shell>php -q add_perms.php --user-id=4 --item-type=host --item-id=1
--user-id=4 must specify an existing users. Else, an error
message will be printed. As --item-type=host is given,
--item-id=1 must specify a valid host. Again, if no host with
this specific id exists, an error message will be printed. No
output is produced on successful operations.
Next, we will add graph permissions for a given tree. This is
done using the parameter --item-type=tree as follows
shell>php -q add_perms.php --user-id=4 --item-type=tree --item-id=1
--user-id=4 must specify an existing users. Else, an error
message will be printed. As --item-type=tree is given,
--item-id=1 must specify a valid tree (the Default Tree in this
case). Again, if no tree with this specific id exists, an error
message will be printed. No output is produced on successful
operations.
Adding graph permissions for a given graph template is done
using the parameter --item-type=graph_template as follows
shell>php -q add_perms.php --user-id=4 --item-type=graph_template --item
-id=25
--user-id=4 must specify an existing users. Else, an error
message will be printed. As --item-type=graph_template is
given, --item-id=1 must specify a valid graph_template (the
Interface - Traffic (bytes/sec) in this case). Again, if no
graph template with this specific id exists, an error message
will be printed. No output is produced on successful
operations.
Last but not least we add graph permissions for a given graph
by using the parameter --item-type=graph as follows
shell>php -q add_perms.php --user-id=4 --item-type=graph --item-id=8
--user-id=4 must specify an existing users. Else, an error
message will be printed. As --item-type=graph is given,
--item-id=1 must specify a valid graph. Again, if no graph
template with this specific id exists, an error message will be
printed. No output is produced on successful operations.
__________________________________________________________
Chapter 21. Debugging
Cacti users sometimes complain about NaN's in their graphs.
Unfortunately, there are several reasons for this result. The
following is a step-by-step procedure recommended for
debugging.
__________________________________________________________
Check Cacti Log File
Please have a look at your cacti log file. Usually, you'll find
it at <path_cacti>/log/cacti.log. Else see Settings, Paths.
Check for this kind of error:
CACTID: Host[...] DS[....] WARNING: SNMP timeout detected [500 ms], igno
ring host '........'
For "reasonable" timeouts, this may be related to a
snmpbulkwalk issue. To change this, see Settings, Poller and
lower the value for The Maximum SNMP OID's Per SNMP Get
Request. Start at a value of 1 and increase it again, if the
poller starts working. Some agent's don't have the horsepower
to deliver that many OID's at a time. Therefore, we can reduce
the number for those older/underpowered devices.
__________________________________________________________
Check Basic Data Gathering
For scripts, run them as cactiuser from cli to check basic
functionality. E.g. for a perl script named your-perl-script.pl
with parameters "p1 p2" under *nix this would look like:
su - cactiuser
/full/path/to/perl your-perl-script.pl p1 p2
... (check output)
For snmp, snmpget the _exact_ OID you're asking for, using same
community string and snmp version as defined within cacti. For
an OID of .1.3.6.1.4.something, community string of very-secret
and version 2 for target host target-host this would look like
snmpget -c very-secret -v 2c target-host .1.3.6.1.4.something
.... (check output)
__________________________________________________________
Check cacti's poller
First make sure that crontab always shows poller.php. This
program will either call cmd.php, the PHP based poller _or_
cactid, the fast alternative, written in C. Define the poller
you're using at Settings, Poller. Cactid has to be implemented
seperately, it does not come with cacti by default.
Now, clear ./log/cacti.log (or rename it to get a fresh start)
Then, change Settings, Poller Logging Level to DEBUG for _one_
polling cycle. You may rename this log as well to avoid more
stuff added to it with subsequent polling cycles.
Now, find the host/data source in question. The Host[<id>] is
given numerically, the <id> being a specific number for that
host. Find this <id> from the Devices menue when editing the
host: The url contains a string like
id=<id>
Check, whether the output is as expected. If not, check your
script (e.g. /full/path/to/perl). If ok, proceed to next step
This procedure may be replaced by running the poller manually
for the failing host only. To do so, you need the <id>, again.
If you're using cmd.php, set the DEBUG logging level as defined
above and run
php -q cmd.php <id> <id>
If you're using cactid, you may override logging level when
calling the poller:
./cactid --verbosity=5 <id> <id>
All output is printed to STDOUT in both cases. This procdure
allows for repeated tests without waiting for the next polling
interval. And there's no need to manually search for the
failing host between hundreds of lines of output.
__________________________________________________________
Check MySQL updating
In most cases, this step make be skipped. You may want to
return to this step, if the next one fails (e.g. no rrdtool
update to be found)
From debug log, please find the MySQL update statement for that
host concerning table poller_output. On very rare occasions,
this will fail. So please copy that sql statement and paste it
to a mysql session started from cli. This may as well be done
from some tool like phpMyAdmin. Check the sql return code.
__________________________________________________________
Check rrd file updating
Down in the same log, you should find some
rrdtool update <filename> --template ...
You should find exactly one update statement for each file.
RRD files should be created by the poller. If it does not
create them, it will not fill them either. If it does, please
check your Poller Cache from Utilities and search for your
target. Does the query show up here?
__________________________________________________________
Check rrd file ownership
If rrd files were created e.g. with root ownership, a poller
running as cactiuser will not be able to update those files
cd /var/www/html/cacti/rra
ls -l localhost*
-rw-r--r-- 1 root root 463824 May 31 12:40 localhost_load_1mi
n_5.rrd
-rw-r--r-- 1 cactiuser cactiuser 155584 Jun 1 17:10 localhost_mem_buff
ers_3.rrd
-rw-r--r-- 1 cactiuser cactiuser 155584 Jun 1 17:10 localhost_mem_swap
_4.rrd
-rw-r--r-- 1 cactiuser cactiuser 155584 Jun 1 17:10 localhost_proc_7.r
rd
-rw-r--r-- 1 cactiuser cactiuser 155584 Jun 1 17:10 localhost_users_6.
rrd
Run the following command to cure this problem
chown cactiuser:cactiuser *.rrd
__________________________________________________________
Check rrd file numbers
You're perhaps wondering about this step, if the former was ok.
But due to data sources MINIMUM and MAXIMUM definitions, it is
possible, that valid updates for rrd files are suppressed,
because MINIMUM was not reached or MAXIMUM was exceeded.
Assuming, you've got some valid rrdtool update in step 3,
perform a
rrdtool fetch <rrd file> AVERAGE
and look at the last 10-20 lines. If you find NaN's there,
perform
rrdtool info <rrd file>
and check the ds[...].min and ds[...].max entries, e.g.
ds[loss].min = 0.0000000000e+00
ds[loss].max = 1.0000000000e+02
In this example, MINIMUM = 0 and MAXIMUM = 100. For a
ds.[...].type=GAUGE verify, that e.g. the number returned by
the script does not exceed ds[...].MAX (same holds for MINIMUM,
respectively).
If you run into this, please do not only update the data source
definition within the Data Template, but perform a
rrdtool tune <rrd file> --maximum <ds-name>:<new ds maximum>
for all existing rrd files belonging to that Data Template.
At this step, it is wise to check step and heartbeat of the rrd
file as well. For standard 300 seconds polling intervals
(step=300), it is wise to set minimal_heartbeat to 600 seconds.
If a single update is missing and the next one occurs in less
than 600 seconds from the last one, rrdtool will interpolate
the missing update. Thus, gaps are "filled" automatically by
interpolation. Be aware of the fact, that this is no "real"
data! Again, this must be done in the Data Template itself and
by using rrdtool tune for all existing rrd files of this type.
__________________________________________________________
Check rrdtool graph statement
Last resort would be to check, that the correct data sources
are used. Goto Graph Management and select your Graph. Enable
DEBUG Mode to find the whole rrdtool graph statement. You
should notice the DEF statements. They specify the rrd file and
data source to be used. You may check, that all of them are as
wanted.
__________________________________________________________
Miscellaneous
Up to current cacti 0.8.6h, table poller_output may increase
beyond reasonable size.
This is commonly due to php.ini's memory settings of 8MB
default. Change this to at least 64 MB.
To check this, please run following sql from mysql cli (or
phpmyadmin or the like)
select count(*) from poller_output;
If the result is huge, you may get rid of those stuff by
truncate table poller_output;
As of current SVN code for upcoming cacti 0.9, I saw measures
were taken on both issues (memory size, truncating
poller_output).
__________________________________________________________
RPM Installation?
Most rpm installations will setup the crontab entry now. If
you've followed the installation instructions to the letter
(which you should always do ;-) ), you may now have two poller
running. That's not a good thing, though. Most rpm
installations will setup cron in /etc/cron.d/cacti
Now, please check all your crontabs, especially /etc/crontab
and crontabs of users root and cactiuser. Leave only one poller
entry for all of them. Personally, I've chosen
/etc/cron.d/cacti to avoid problems when updating rpm's. Mosten
often, you won't remember this item when updating lots of
rpm's, so I felt more secure to put it here. And I've made some
slight modifications, see
shell> vi /etc/cron.d/cacti
*/5 * * * * cactiuser /usr/bin/php -q /var/www/html/cacti/poll
er.php > /var/local/log/poller.log 2>&1
This will produce a file /var/local/log/poller.log, which
includes some additional informations from each poller's run,
such as rrdtool errors. It occupies only some few bytes and
will be overwritten each time.
If you're using the crontab of user "cactiuser" instead, this
will look like
shell> crontab -e -u cactiuser
*/5 * * * * /usr/bin/php -q /var/www/html/cacti/poller.php > /var/lo
cal/log/poller.log 2>&1
__________________________________________________________
Not NaN, but 0 (zero) values?
Pay attention to custom scripts. It is required, that external
commands called from there are in the $PATH of the cactiuser
running the poller. It is therefor recommended to provide
/full/path/to/external/command
User "criggie" reported an issue with running smartctl. It was
complaining "you are not root" so a quick chmod +s on the
script fixed that problem.
Secondly, the script was taking several seconds to run. So
cacti was logging a "U" for unparseable in the debug output,
and was recording NAN. So my fix there was to make the script
run faster - it has to complete in less than one second, and
the age of my box made it difficult to accomplish.
Know SSH ...
Getting started with SSH The following sections hope to provide enough information to setup a user new to ssh with the appropriate files necessary for accessing remote hosts in a secure manner. Improvements to and comments about this document are welcome.
Contents
About public key cryptography
Creating your authentication key
Changing your pass-phrase
Authorizing access Directory and file permissions
Logging into remote systems
Keeping authentication keys in memory Running X on a local display
Running X with an xdm session
Managing keys in memory
Running commands on remote systems
Copying files between systems
Changing default settings
Sources of more information
public key cryptography Public key cryptography uses a public key to encrypt data and a private key to decrypt it. The name public key comes from the fact that you can make the encryption key public without compromising the secrecy of the data or the decryption key.
What this means is that it is safe to send your public key (i.e. the contents of the ~/.ssh/id_rsa.pub file) in electronic mail or by other means e.g. to have a system administrator of a remote site install that key into your ~/.ssh/authorized_keys file. For anyone to actually gain access they need the corresponding private key (i.e. the decrypted contents of ~/.ssh/id_rsa) to identify themselves.
To further protect your private key you should enter a passphrase to encrypt the key when it is stored in the filesystem. This will prevent people from using it even if they gain access to your files.
Creating your authentication key The very first step is to use ssh-keygen to create an authentication key for yourself. In most cases the defaults for this command are what you want.
Always, always, type in a good pass-phrase when prompted for one. It can be multiple words (i.e. spaces are just fine within the phrase), so you could choose a sentence that you can remember. Changing some of the words by misspelling them or by changing some of the letters into digits is highly recommended to increase the strength of your pass phrase.
Here is a sample session, your input is in bold. Note that the pass-phrase is not echoed back as you type it.
beowulf% ssh-keygen -t rsa
Generating public/private rsa key pair.
Enter file in which to save the key (/u/kim/.ssh/id_rsa): [RETURN]
Enter passphrase (empty for no passphrase): 1amp jumb3d
Enter same passphrase again: 1amp jumb3d
Your identification has been saved in /u/kim/.ssh/id_rsa.
Your public key has been saved in /u/kim/.ssh/id_rsa.pub.
The key fingerprint is:
b7:18:ad:3b:0b:50:5c:e1:da:2d:6f:5b:65:82:94:c5 [email protected]
If you have multiple accounts you might want to create a separate key on each of them. I have separate keys for
my office environment
my private systems
my Internet service provider (ISP) systems
my university account
This allows me to limit access between these organizations, e.g. not allowing the university account to access my ISP account or the machines in the office. This enhances the overall security in case any of the authentication keys are compromised for some reason.
a
Changing your pass-phrase You can change the pass-phrase at any time by using the -p option of ssh-keygen.
beowulf% ssh-keygen -p
Enter file in which the key is (/u/kim/.ssh/id_rsa): [RETURN]
Enter old passphrase: 1amp jumb3d
Key has comment '/u/kim/.ssh/id_rsa'
Enter new passphrase (empty for no passphrase): cow 3ats grass
Enter same passphrase again: cow 3ats grass
Your identification has been saved with the new passphrase.
The pass-phrases are not echoed as you type them.
Authorizing access To allow access to a system for a given identity place the public key in your ~/.ssh/authorized_keys file on that system. All keys listed in that file are allowed access.
Usually you will want to authorize access to the local system using the local key (especially in an environment where multiple systems share the same home directory e.g. using NFS). Thus a good start is to copy the public key for your default identity into the ~/.ssh/authorized_keys file.
beowulf% cd ~/.ssh
beowulf% cp id_rsa.pub authorized_keys
You could now copy the ~/.ssh/authorized_keys file to other systems to allow access from the local system. One way to copy the file is to use the scp command, like this:
beowulf% scp -p ~/.ssh/authorized_keys hrothgar:.ssh/
kim@hrothgar's password: YourPasswordHere
authorized_keys 100% 1839 1.2MB/s 00:00
As no identities have been authorized yet on the remote system, you will be asked for your regular login password as seen above. It will not be echoed as you type it. The Copying files between systems section has more information about scp.
Use a text editor to add more keys to the file. If you use cut and paste to copy the key make sure each key entry is a single line in the file. The keys to add are always the public keys (from files with the .pub extension).
NOTE: To gain access to restricted systems you might need to send your public key in electronic mail to the administrator of the system. Just include the contents of the ~/.ssh/id_rsa.pub file in the message.
Directory and file permissions If access to the remote system is still denied you should check the permissions of the following files on it:
the home directory itself
the ~/.ssh directory
the ~/.ssh/authorized_keys file
The permissions should allow writing only by you (the owner). This example shows the most relaxed permissions you could use.
hrothgar% cd
hrothgar% ls -ld . .ssh .ssh/authorized_keys
drwxr-xr-x 36 kim kim 4096 Jul 25 02:24 .
drwxr-xr-x 2 kim kim 512 Apr 10 02:30 .ssh
-rw-r--r-- 1 kim kim 1674 Apr 10 02:29 .ssh/authorized_keys
To make the remote system allow access you must change the permissions to disallow writing by others than the owner.
hrothgar% cd
hrothgar% chmod go-w . .ssh .ssh/authorized_keys
Remember to do this on all the systems you want to have access to.
Logging into remote systems To establish an interactive connection to a remote system you would use either the slogin or the ssh command. The only parameter is the name of the remote system. The pass-phrase is not echoed back to you when you type it.
beowulf% slogin hrothgar
Enter passphrase for key '/u/kim/.ssh/id_rsa': 1amp jumb3d
Last login: Wed Jul 21 00:00:49 2004 from beowulf.gw.com
[more output from the remote machine]
hrothgar%
You can avoid the pass-phrase prompts by keeping the authentication keys in memory. You only need to type the pass-phrase when you add a key into memory.
If your account name on the remote system differs from the one on the local system (the system you are connecting from) you can use the -l switch to specify the remote account name.
beowulf% slogin -l suominen panix.com
Last login: Sun Jun 13 14:55:17 2004 from beowulf.gw.com
[more output from the remote machine]
panix%
You can change the default remote account name by creating a configuration file entry for the host.
Keeping authentication keys in memory If you frequently open connections to remote systems you can run your session under the ssh-agent. The agent will provide decrypted authentication keys to all the commands when new connections are created.
When you start ssh-agent you need to provide it a command to spawn. This is usually either your shell or a command to start a windowing environment. When you exit the command all keys will be removed from memory.
beowulf% ssh-agent $SHELL
beowulf%
You will now need to add keys into memory to have them available for other commands.
Running X on a local display If you have workstation where you start the X window system after logging in you can have the whole windowing environment benefit from the keys in memory. The X window system is normally started with startx and the initial clients are in your ~/.xinitrc file.
beowulf% ssh-agent startx &
If your workstation has virtual consoles it is good to put the X window system in the background so the current virtual console can still be used for more commands if necessary. It won’t hurt to background the command even without virtual consoles.
NOTE: Your system might have a non-standard way of starting the X window system. Replace startx with the appropriate command if necessary. Please ask your system administrator for the exact command to use.
Running X with an xdm session If you use an X-terminal or your workstation is running xdm you need to arrange for the clients to run under ssh-agent. The easiest way (which is conveniently compatible with the method used without xdm) is to put all initial clients into the ~/.xinitrc file which in turn is called from the ~/.xsession file.
An example ~/.xsession file is below. It runs ssh-agent only if you have a ~/.ssh directory.
#!/bin/sh
if [ -d $HOME/.ssh ]
then EXEC="exec ssh-agent"
else EXEC="exec"
fi
if [ -x $HOME/.xinitrc ]
then $EXEC $HOME/.xinitrc
else $EXEC xterm -geometry 80x24+0-60 -ls
fi
Make sure the files are executable. The following command will change the permissions suitably.
beowulf% chmod a+x ~/.xinitrc ~/.xsession
NOTE: If you are using an X-terminal keep in mind that your session is most likely not secure. Usually anything you type can be captured on the local area network you are connected to.
Managing keys in memory Before your connections can be authenticated without prompts for a pass-phrase you have to use ssh-add to add the necessary keys to memory. To add the default key on the current system to memory no options are needed. The pass-phrase is prompted for to decrypt the key. It is not echoed back as you type it.
beowulf% ssh-add
Enter passphrase for /u/kim/.ssh/id_rsa: 1amp jumb3d
Identity added: /u/kim/.ssh/id_rsa (/u/kim/.ssh/id_rsa)
You can specify the file that contains the key if you have other identities than the default. You must use the private key file (the one that does not have the .pub extension).
The -d option will have the key deleted from memory. There is no ssh-delete command.
beowulf% ssh-add -d ~/.ssh/isp
To list all keys currently in memory use the -l option.
beowulf% ssh-add -l
1024 [hex numbers] /u/kim/.ssh/id_rsa (RSA)
1024 [hex numbers] /u/kim/.ssh/isp (RSA)
You can delete all keys from memory at once with the -D option.
beowulf% ssh-add -D
This is useful if you have added keys into memory on remote systems and don’t want to reconnect just to delete the keys.
Running commands on remote systems The ssh command can also be used to run commands on remote systems without logging in. The output of the command is displayed and control returns to the local system. Here is an example which will display all the users logged in on the remote system.
beowulf% ssh hrothgar who
christos ttyp8 Oct 17 20:42 (milou)
beowulf%
If you are using the X Window System you can use this capability to start a terminal window to start an interactive session on the remote system.
beowulf% ssh -n hrothgar xterm &
[1] 15866
beowulf%
Use the -n to prevent the remote system from trying to read from the terminal starting the xterm and put the process in the background. A new window from the remote system should appear shortly on your display.
Copying files between systems You can copy files from the local system to a remote system or vice versa, or even between two remote systems using the scp command. To specify a file on a remote system simply prefix it with the name of the remote host followed by a colon.
If you leave off the filename of the copy or specify a directory only the name of the source file will be used. An easy way of retrieving a copy of a remote file into the current directory while keeping the name of the source file is to use a single dot as the destination.
beowulf% scp -p hrothgar:aliases .
beowulf%
The -p option is not required. It indicates that the modification and access times as well as modes of the source file should be preserved on the copy. This is usually desirable.
You can copy several files in a single command if the destination is a directory.
beowulf% scp -p hrothgar:.login hrothgar:.logout panix.com:.
beowulf%
Relative filenames resolve differently on the local system than on the remote system. On the local system the current directory is assumed (as usual with all commands). On the remote system the command runs in the home directory! Thus relative filenames will be relative to the home directory of the remote account.
NOTE: When you specify remote machines in both the source and the destination the connection to copy the files is made directly between those hosts. The files are not copied through the local system. Sometimes this makes a difference in a firewalled or otherwise restricted environment.
Changing default settings The defaults for the ssh-related commands can be altered for each account in a configuration file ~/.ssh/config (there is also a system-wide file, usually /etc/ssh/ssh_config). Each entry starts with a Host keyword. You can use wildcards to match all the appropriate systems:
? matches any single character
* matches any sequence of zero or more characters
Usual keywords include (defaults in parenthesis):
Compression yes/no (no) Controls whether compression is used on the connection. CompressionLevel 1-9 (6) Level of compression: 1 is fastest, 9 is slowest (achieves best compression). Compression is good for slow links (saves bandwidth) and fast machines. FallBackToRsh yes/no (yes) If a secure connection to the remote system cannot be established the commands can try unsecure connections (a warning will be displayed if this happens). On highly secure systems this could be disabled in the system-wide configuration. KeepAlive yes/no (yes) Controls whether TCP keepalive messages are used. When enabled it is possible to detect network outages and automatically close your connections (which is good). However, if you are connected over a dialup link that automatically dials when there is traffic, you will want to turn this off to avoid unnecessarily bringing up the line. User account (local account) Specify the remote account name. Add this to avoid having to use the -l option when issuing commands. Here is an example ~/.ssh/config file.
Host *panix.com
User suominen
Compression no
Host *gw.com
FallBackToRsh no
Host *
Compression yes
CompressionLevel 9
FallBackToRsh yes
KeepAlive no
Options are accumulated over entries, but a more specific entry will override a less specific one. E.g. in the above compression will not be used for hosts that match *panix.com but will be used for hosts that match *gw.com (and all other hosts since the * entry matches all hosts).
For a complete list of options please refer to the manual pages of both ssh and sshd.
How to setup rsync for anonymous mirroring
Get and compile the latest rsync from either the authors site ftp://samba.anu.edu.au/pub/rsync or one of the mirror-sites
ftp://sunsite.auc.dk/pub/unix/rsync
ftp://ftp.sunet.se/pub/unix/admin/rsync
ftp://ftp.fu-berlin.de/pub/unix/network/rsync
Or naturally rsync://samba.anu.edu.au/rsyncftp/
2.2: Configuration You should read the rsyncd.conf manual page for more information.
When using rsync in daemon mode, it uses a single configuration file, which is by default /etc/rsyncd.conf, but this can be changed by the command line by option --config FILE.
The config is in the same format as the samba config file. An example follows:
motd file = /etc/motd
max connections = 25
syslog facility = local3
[ftp]
comment = ftp area
path = /pack/ftp
read only = yes
list = yes
uid = nobody
gid = nobody
[tmp]
comment = temporary file area
path = /tmp
read only = no
list = yes
hosts allow = 192.168.2.0/24 127.0.0.0/8 *.anu.edu.au
auth users = tridge, susan
secrets file = /etc/rsyncd.secrets
The example shows, that there is a global section at the top followed by definitions for each exported "module". Any non-global option set in the global section changes the default for the option. Each option is explained below:
Global options:
motd file:Names a text file, message of today, which will be displayed to clients just before the file transfer begins. It should be located in the global section. max connections:Maximum allowed concurrent clients. lock file:Location of the lock file [purpose?] syslog facility:The numeric value of the syslog facility to log connections and statistics to. These values is normally defined in the syslog manual page. Local/Module options:
comment:Names the module. If list is set to yes, this name will be showed when the client requests a list of exported modules. path:Defines the root of the file tree, which should be exported. Rsync will chroot to this directory. read only:Defines if the modules should be read only or not. Until authentication is implemented, it is recommended to set this to yes list:Defines if the module should show up, when a client requests a list of modules. uid:The user id rsync will change to after having performed a chroot. For anonymous access, this is often the user id of nobody. gid:The group id rsync will change to after having performed a chroot. For anonymous access, this is often the group id of nobody. hosts allow:List of hosts allowed to connect to this module as either hostnames (with * wildcard) or IP/mask hosts deny:List of hosts denied to connect to this module auth users:List of users who can authenticate secrets file:The name of a file containing username:password (the password is in cleartext). Remark, that the rsync daemon performs a chroot() system call to the path defined in the config file, so all files served must be contained within the path (no symlinks to outside the path). For anonymous rsync access, a typical use is to let the path be the anonymous ftp root directory.
2.3: Launching The rsync daemon uses a privileged TCP port (for security reasons). For your own convenience, it might be an advantage to add this port to your /etc/services or equivalent file. Add a line like:
rsync 873/tcp The daemon can be launched either via inetd or stand-alone. It checks whether stdin is a socket and if it is then it assumes it was launched via inetd.
The rsync daemon is robust, so it is safe to launch it as a stand-alone server. The code that loops waiting for requests is only a few lines long then it forks a new copy. If the forked process dies then it doesn't harm the main daemon.
The big advantage of running as a daemon will come when the planned directory cache system is implemented. The caching system will probably only be enable when running as a daemon. For this reason, busy sites is recommended to run rsync as a daemon. Also, the daemon mode makes it easy to limit the number of concurrent connections.
You will have to make a startup script, which will run during system boot or you might even consider to launch it from init, if you have that possibility. The details on how this is done is left as an exercise as it is very OS dependent.
2.3.1: Launching as stand-alone daemon Make sure rsync gets started in the boot process by editing /etc/rc.local or making a startup script on SYSV platforms. The script should contain a line like:
rsync --daemon The rsync daemon will fork and continue to run in the background. Each new connection will make rsync fork to handle that request.
2.3.2: Launching from inetd If you choose to launch the rsync daemon from inetd then insert a line similar to this:
rsync stream tcp nowait root /usr/bin/rsync rsyncd --daemon Please notice, that the syntax varies between different vendors. The above line is valid for Solaris.
Some inetd does not require a named port. If this is the case, then you can skip the step of editing /etc/services and just list the port number (default 873) directly in inetd.conf.
After editing the /etc/inetd.conf remember to send a HUP signal to the inetd process. Watch for errors in the /var/adm/messages or similar file.
2.4: Testing Now that the installation is complete, you should test it. At the client end the syntax is nearly the same as normal rsync except that you use :: instead of :.
Start by requesting a list of exported modules like this:
bash$ ./rsync localhost::
Welcome to Fjall.
ftp ftp area
tmp temporary file area
The motd is shown followed by a list of available modules and their comments.
Now try to sync a directory within one of the modules.
If you get an error like failed to connect to localhost - Connection refused, then something properly went wrong in the inetd configuration. Watch for error in /var/adm/messages or similar file. Did you remember to reinitialize inetd?
2.5: Logging rsync logs to syslog in the /var/adm/messages file, but it can be configured to use any syslog facility. A typical use is to let it log to an unused facility, like LOCAL3 and then append a line like
local3.info /var/adm/rsync.log
to syslog.conf
2.6: Examples on mirroring When mirroring from a rsync enabled site, the mirroring is as simple as creating a cron job which daily (depending on the subject which are mirrored) launches rsync like this:
rsync -a samba.anu.edu.au::sambaftp/ /disk1/mirrors/samba/ The mirroring will be far more efficient in both time and in bytes transfered. Watch the statistics at the end of a mirroring.
2.7: Advanced installation If you are running a busy site, it is worth to consider the impact of rsync daemon. The daemon make a high impact on the server in terms of both CPU and disk I/O. The disk I/O is similar to running a ftp server, but the CPU usage is higher. The CPU usage is due to the nature of rsync, where it will have to open every file and calculate checksums. In most cases, however, it only has to open and calculate checksums if it decides that a sync is necessary. So it will in fact use very little CPU to do a mirror run if no files (or not many files) have changed.
You might take two approaches to control the impact: both limiting the concurrent number of clients and launch the daemon with a lower priority.
To launch the daemon with a lover priority, a straight forward method is to create a wrapper around the real binary, and launch this wrapper instead. Such a wrapper could be as simple at this:
#!/bin/sh
exec nice -19 /path/to/real/rsync $*
and then save the file and use this as your rsync daemon. This wrapper will work when launched from inetd and stand-alone.
Any busy site should launch the daemon in stand-alone mode to be able to control the maximum number of concurrent clients.
